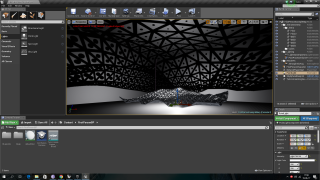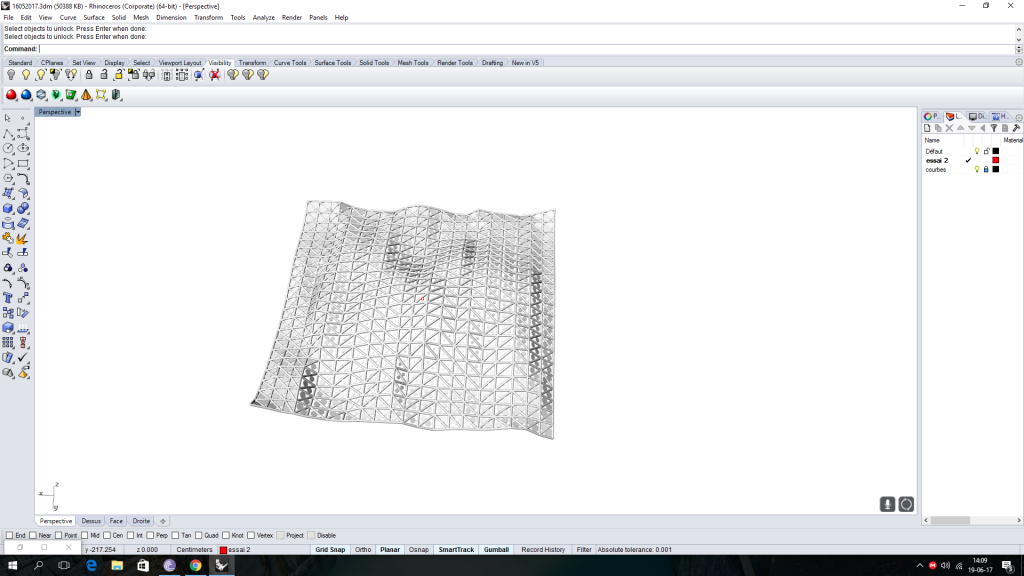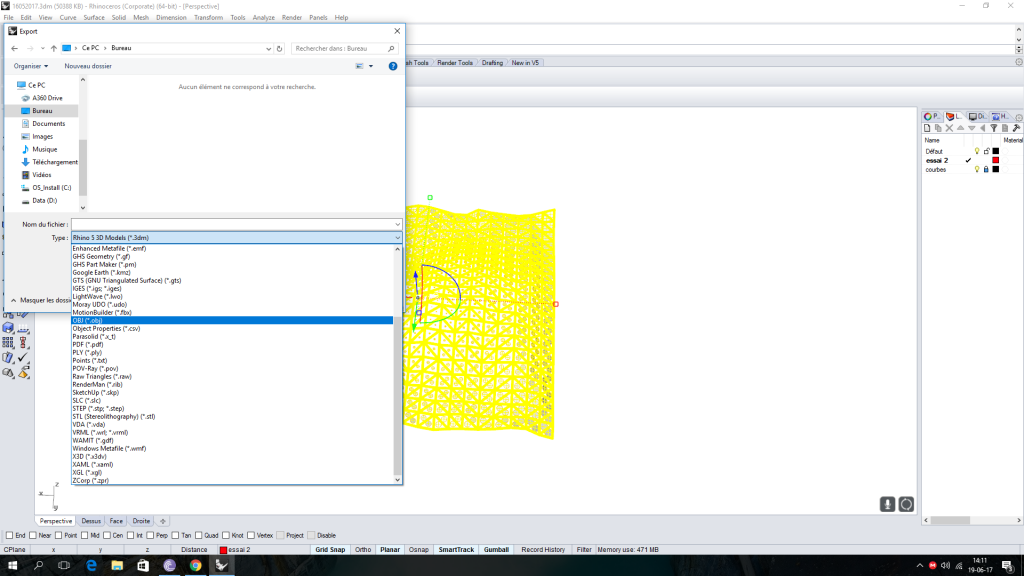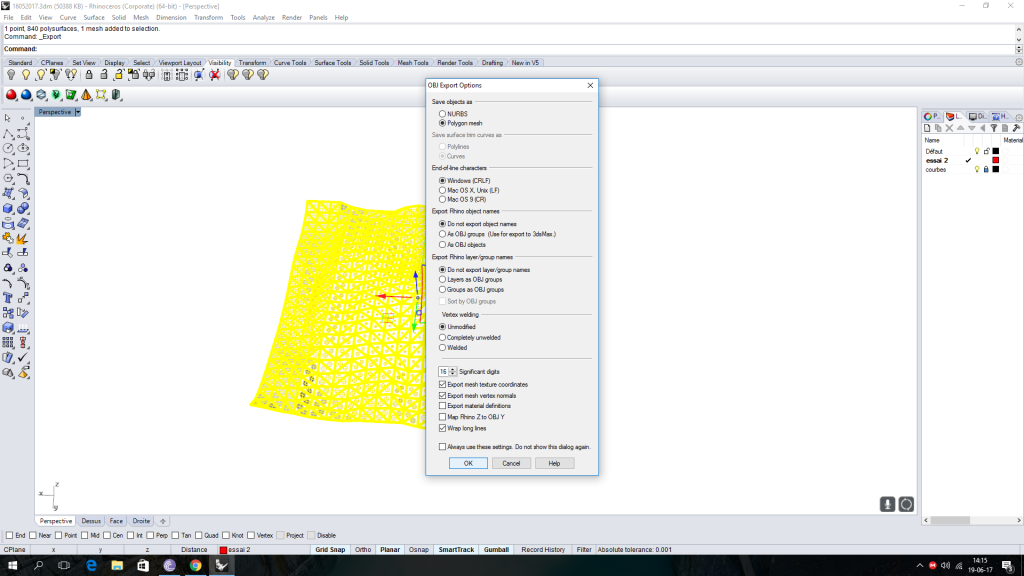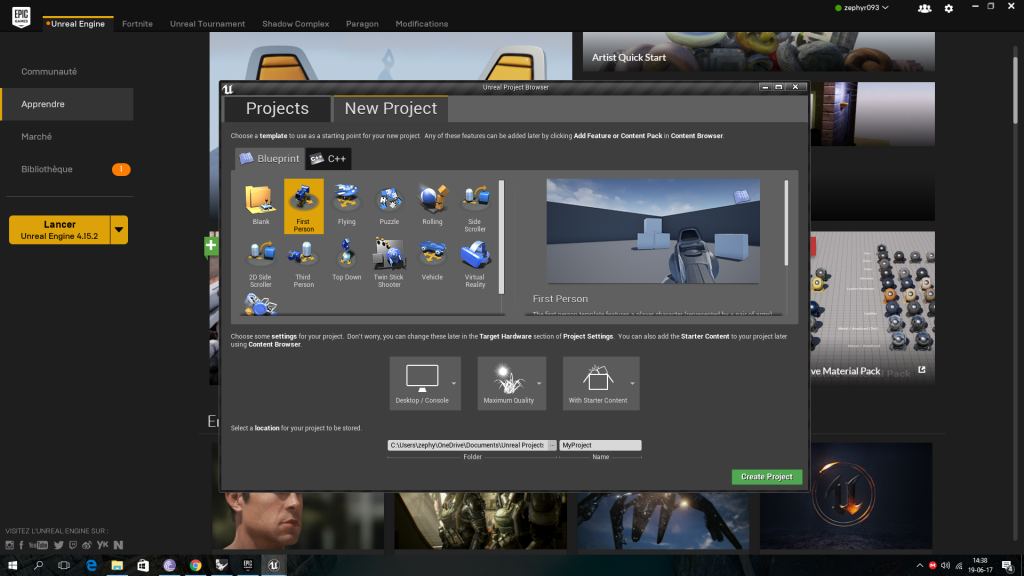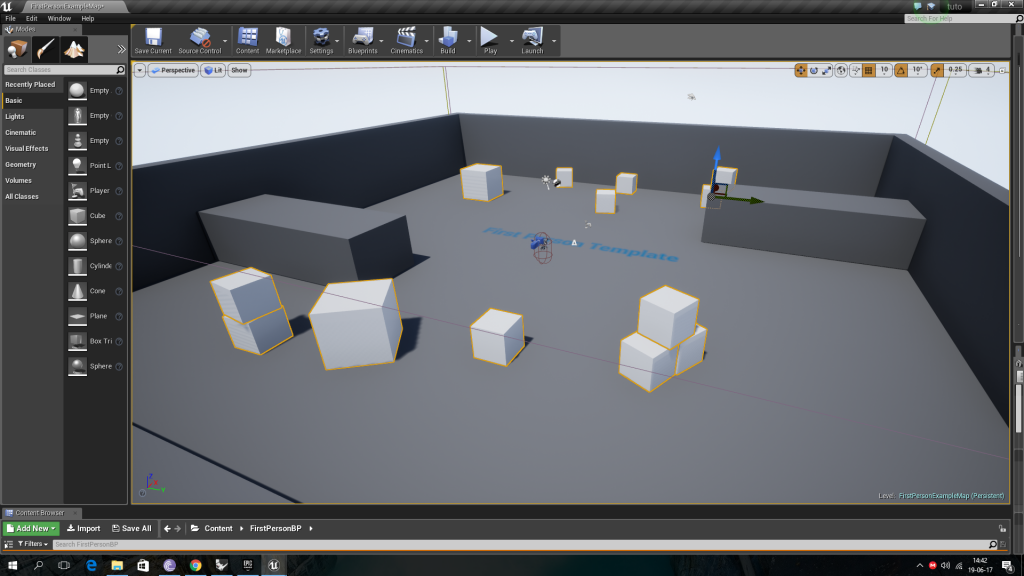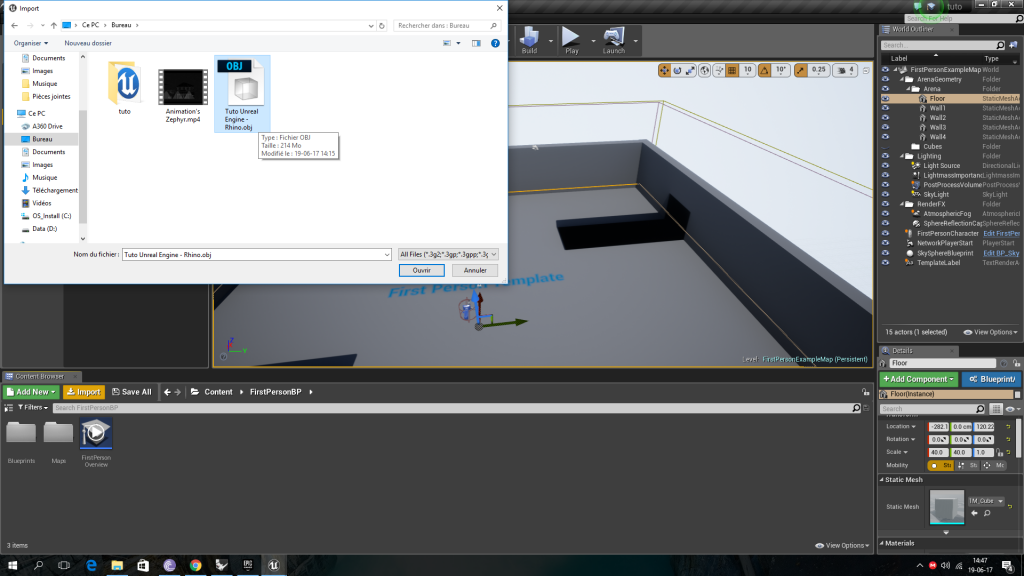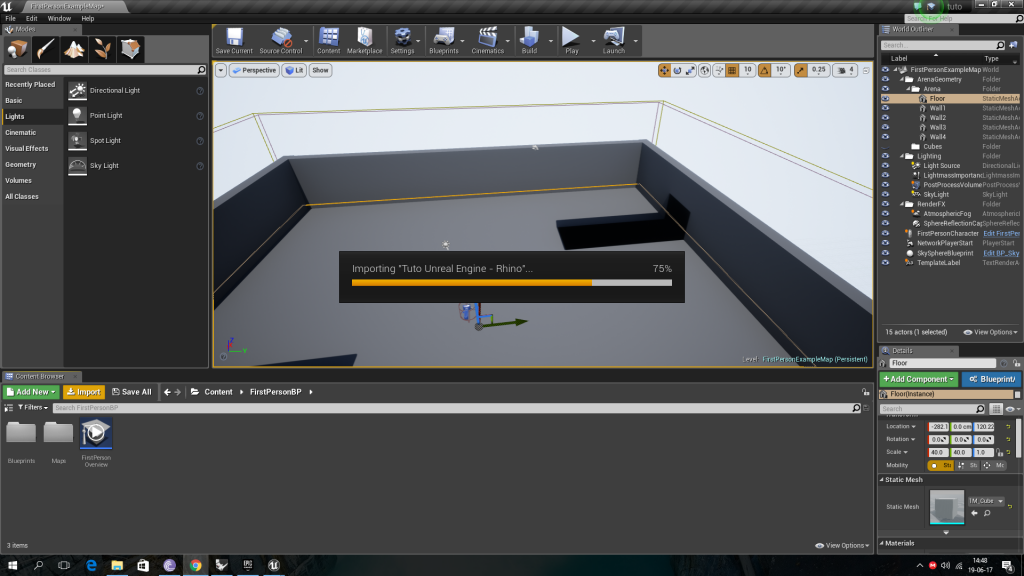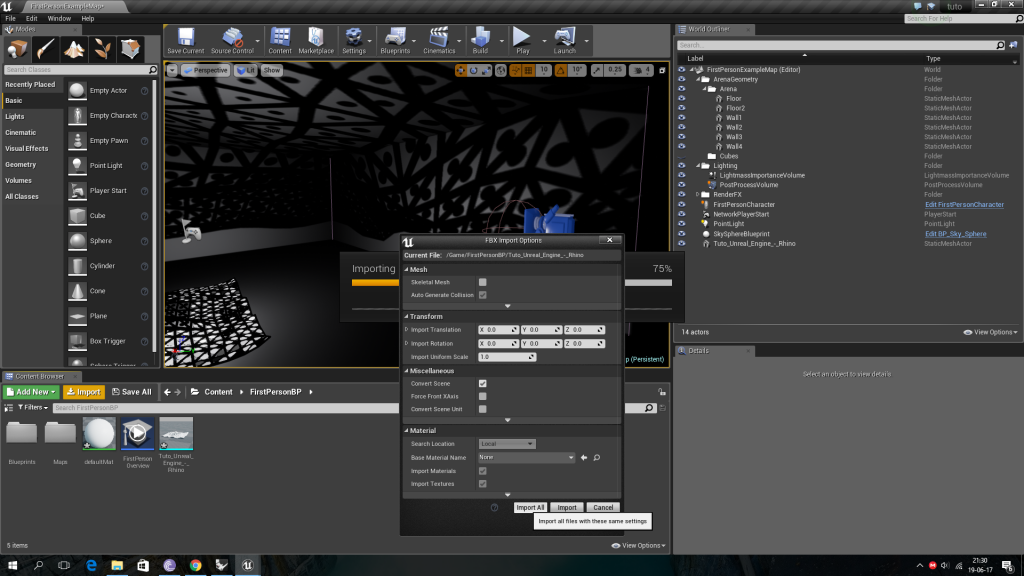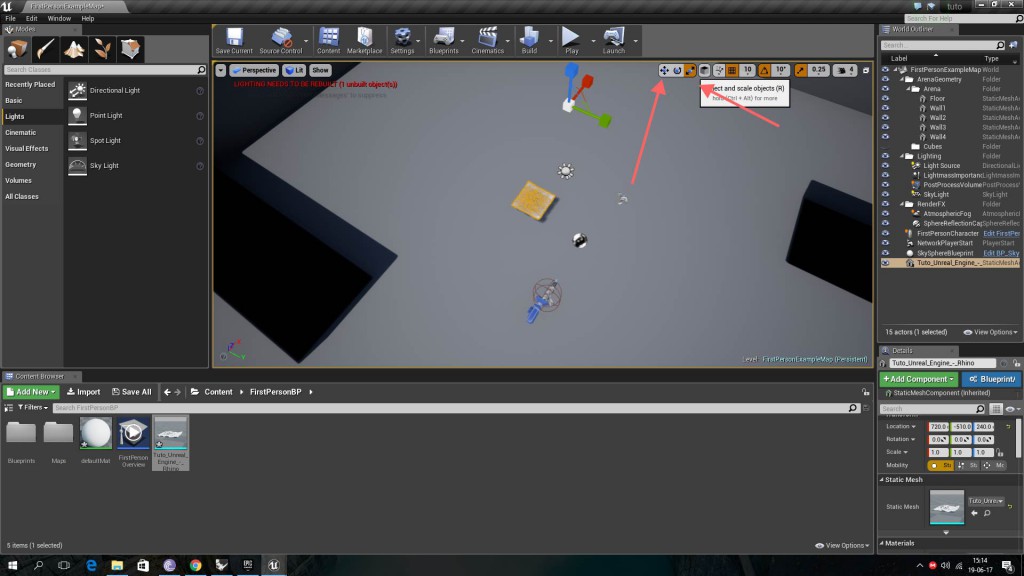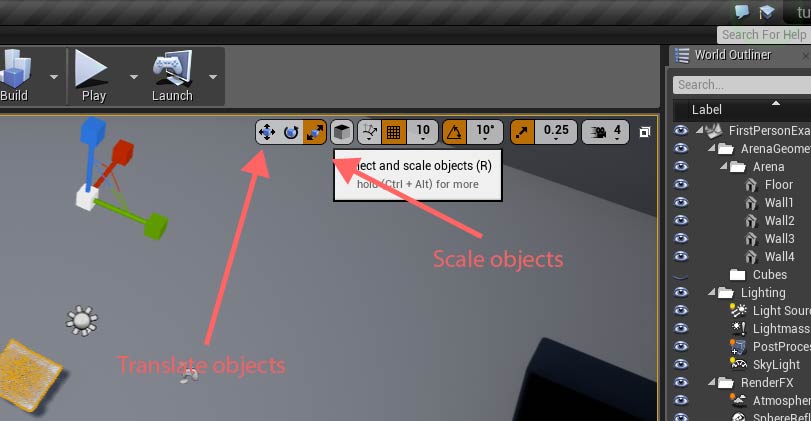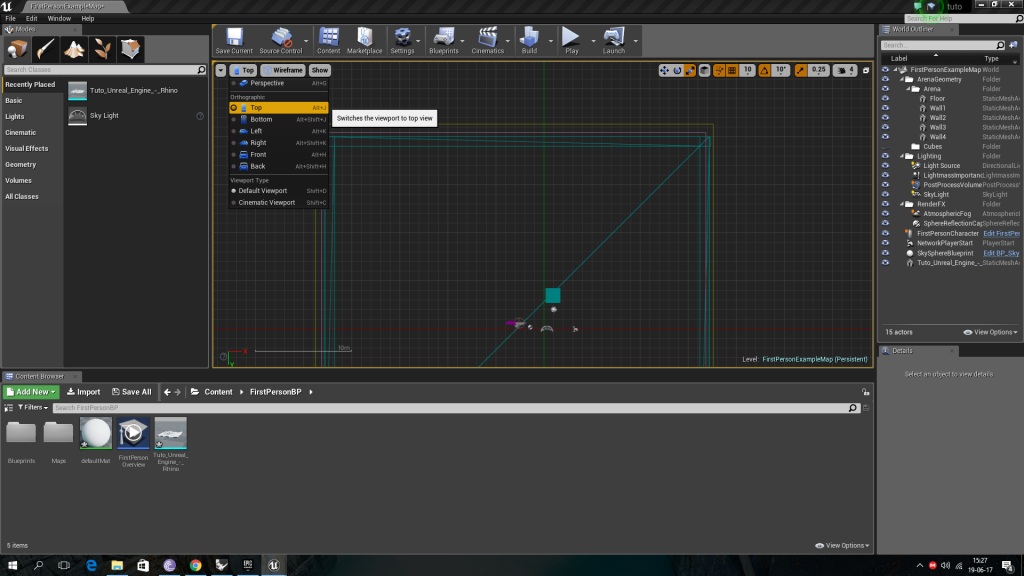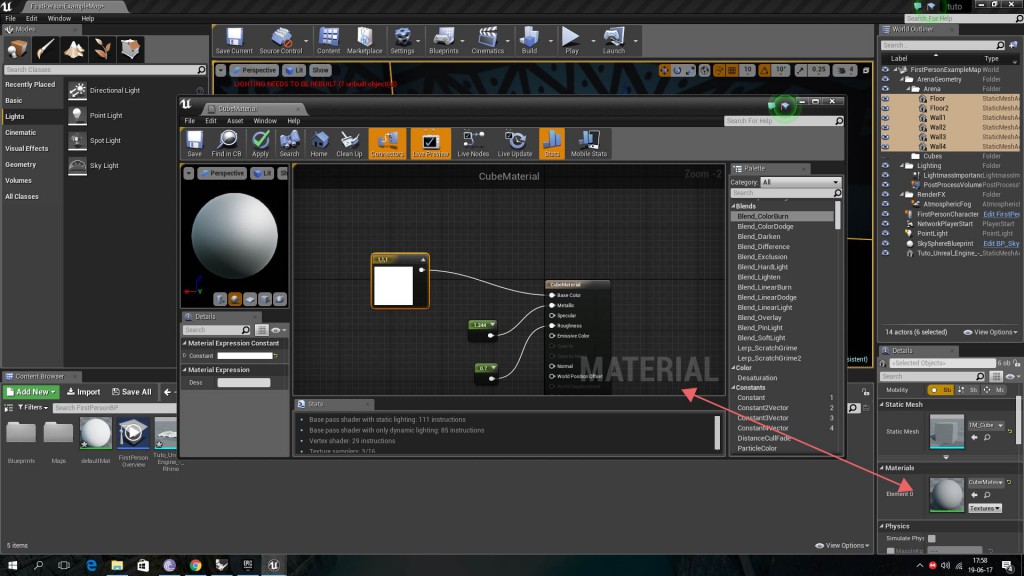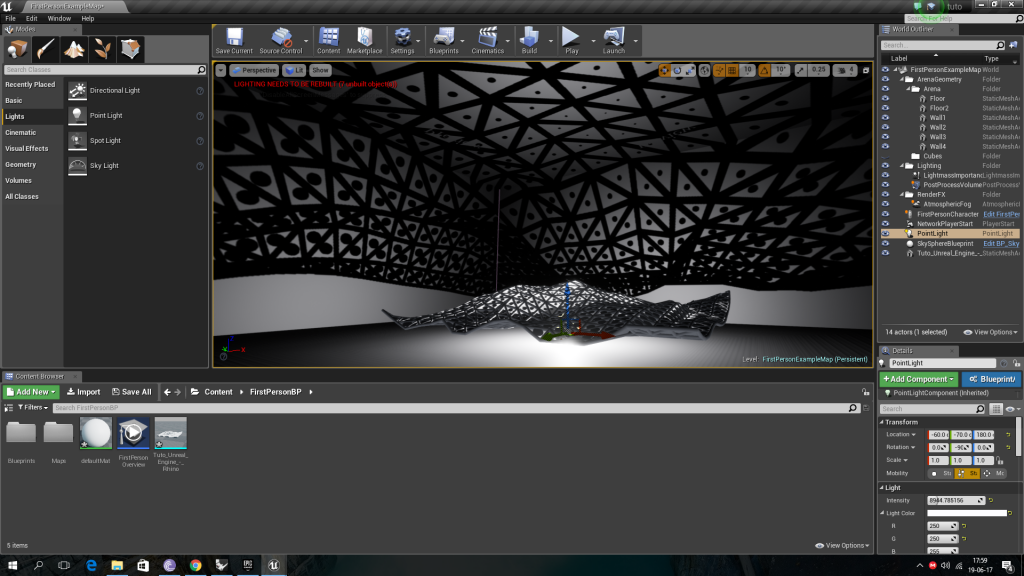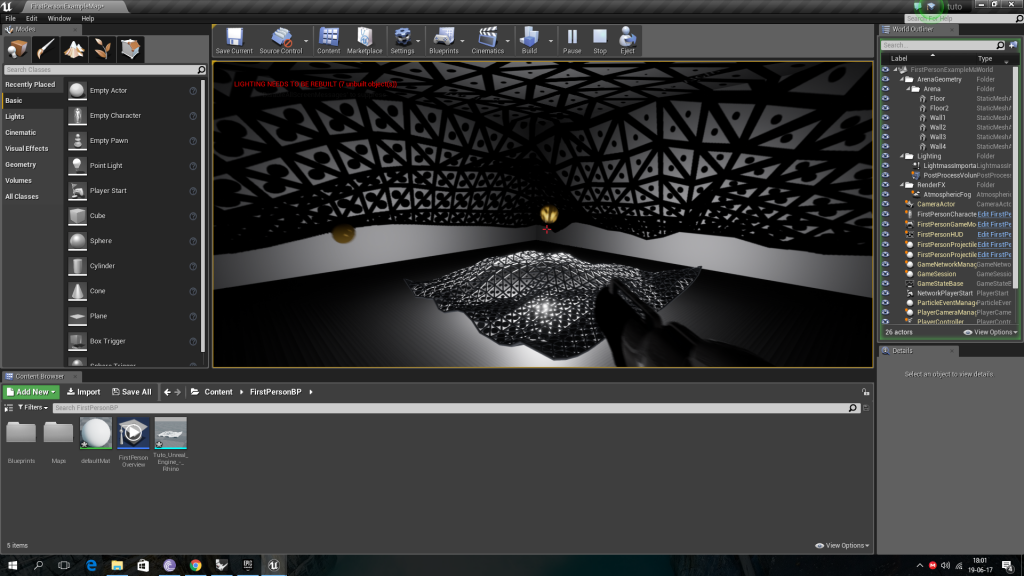TUTO/ How to import a Rhino/(Grasshopper) file in Unreal Engine 4
The first step consists to open your project on Rhinoceros
Then, you have to select the object(s) that you want to export in Unreal Engine and to go in file => export selection
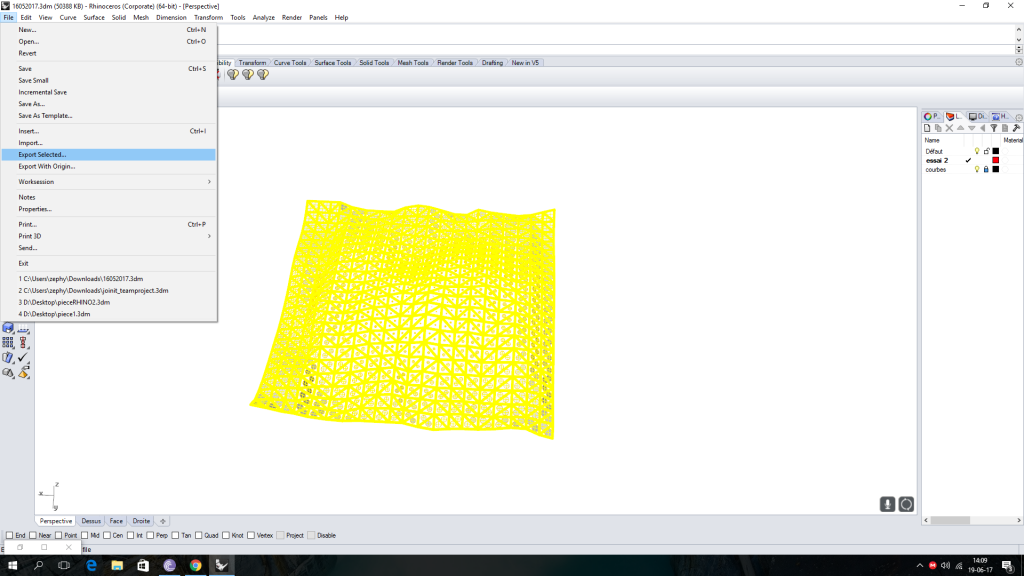
You choose the name and the file location and don’t forget to export it in .obj
This board’ll appear, you should tick in Export Rhino object names: “do not export object names” (the other one doesn’t work on Unreal Engine for my computer) and check at the end: Export texture coordinates (to keep the texture in Unreal Engine) and Export mesh vertex normals
After you have this box that emerge, just keep it like that.
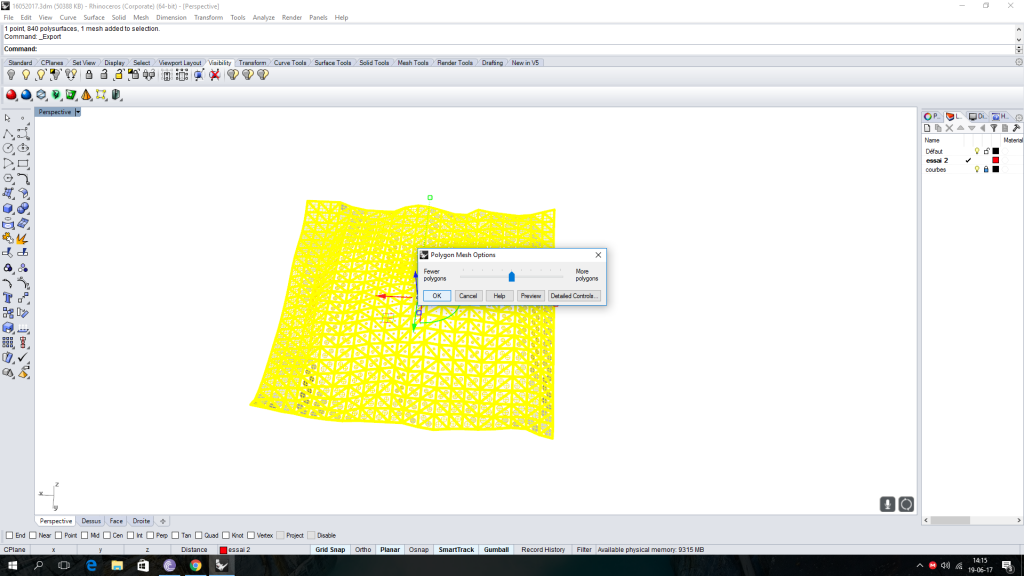
Then, open Unreal Engine, choose first person if you want to use the Virtual Reality. You can decide the file location and its name at the bottom of the screen
This is the arena that you have when you open “Unreal Engine” for the first person.
Just to know: press the left click and displace the mouse to move, the right click to change the view and mouse’s scroll to zoom and if you want to select an object just do one click
(If you want to delete an object, select them and press on delete)
Here, you can see how to import the file, just select import at the left bottom and you select the file that you export before
After, you will have this box and press to import all (I forget to take a screenshot at the beginning, it’s for that that you can see my final project)
After that you can see the object in the content browser (in the below), you have to click on it and put it in the area.
How to move and change the scale, play with that for the walls, the floors and the object that you imported.
change the kind of view, it’ll be easier to calculate and deplace the objects
Then, I have the room with my object imported, but i don’t have the light inside the box

Click on the Point light at left and put in the space, and after you can change the parameters like the intensity by example
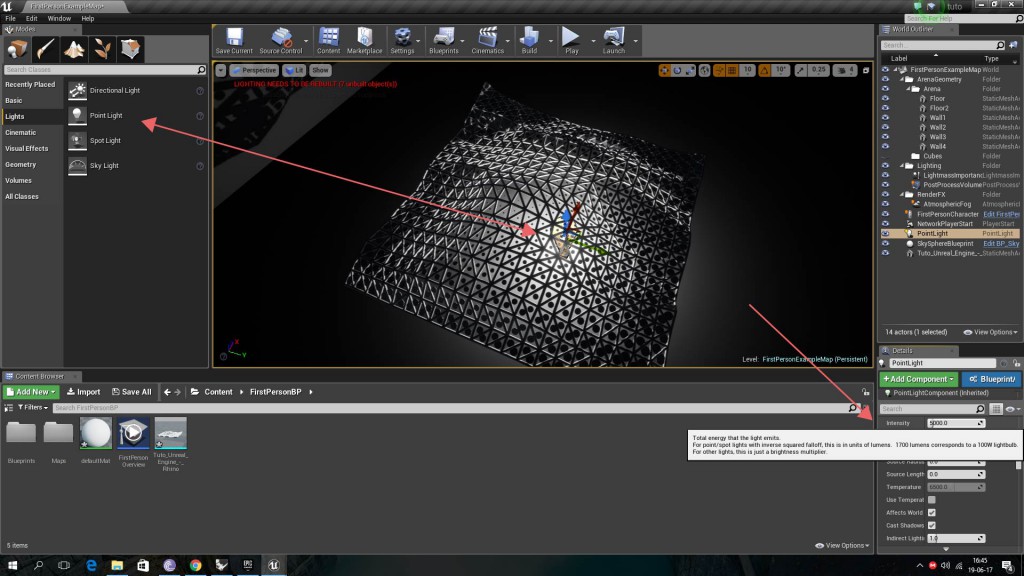
or the color
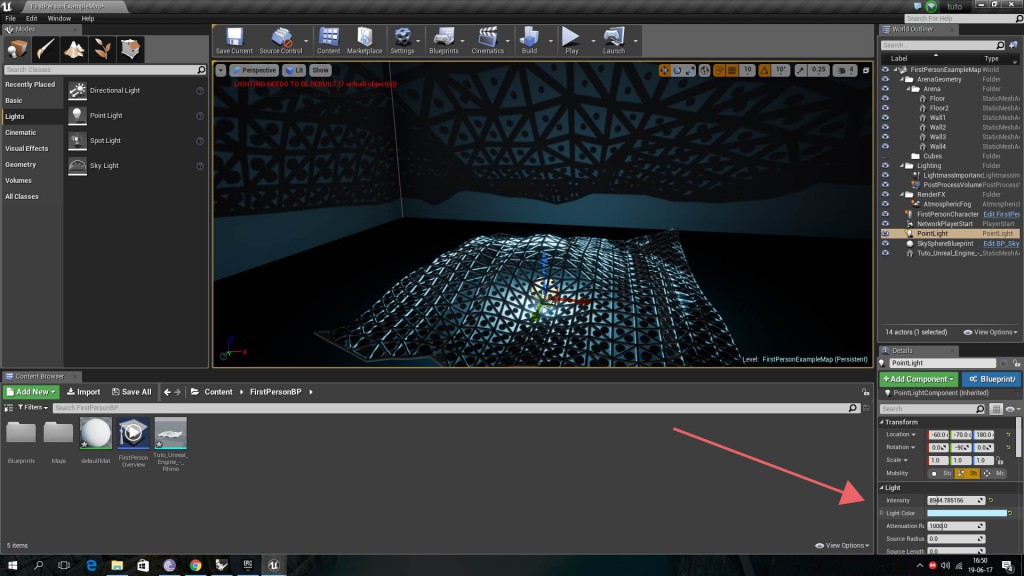
If you do a double click you can modify the parameter of the material like the color, roughness, the opacity,…
Now you have the final, click on Play on the top if you desire to test it.