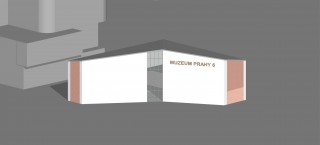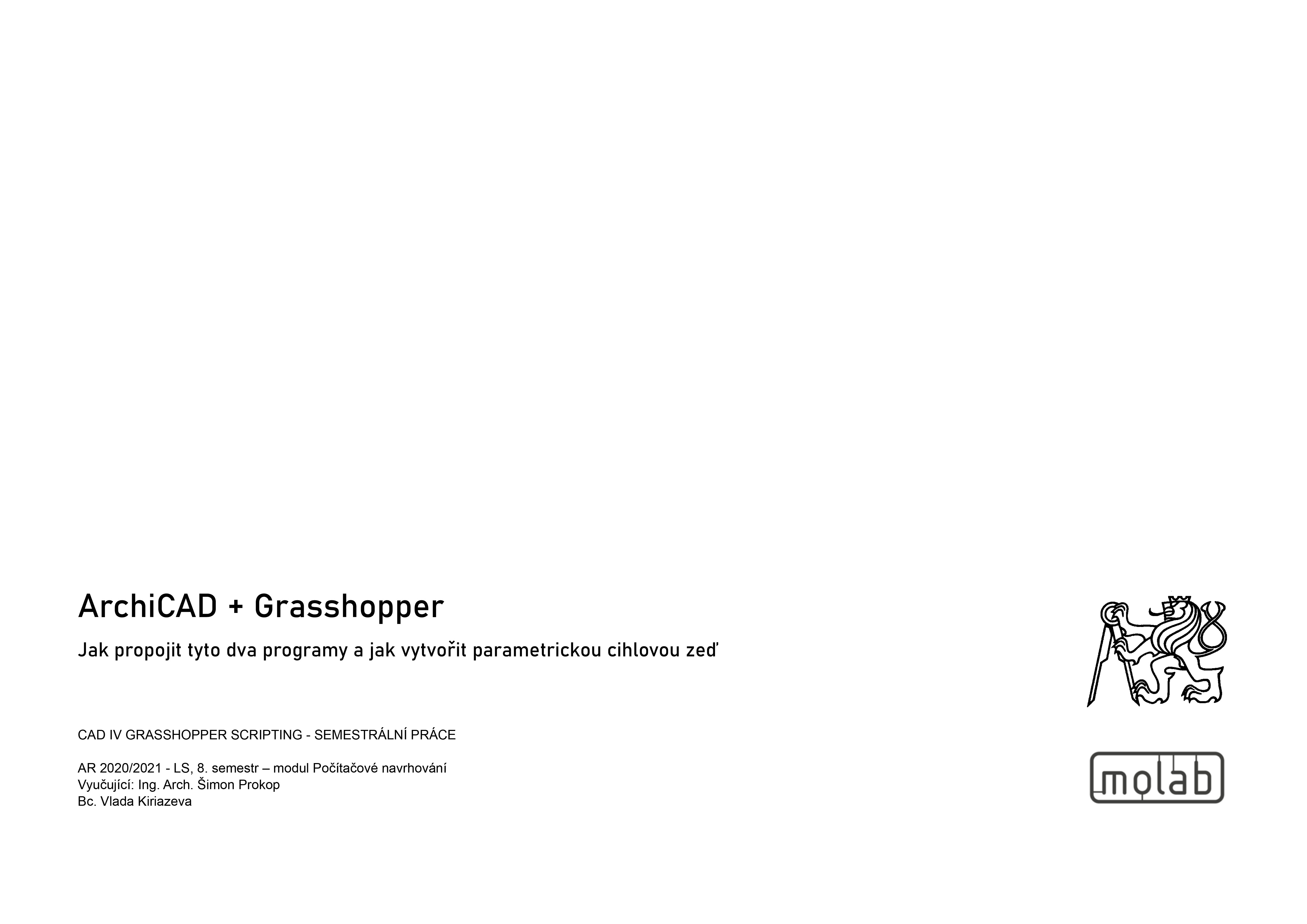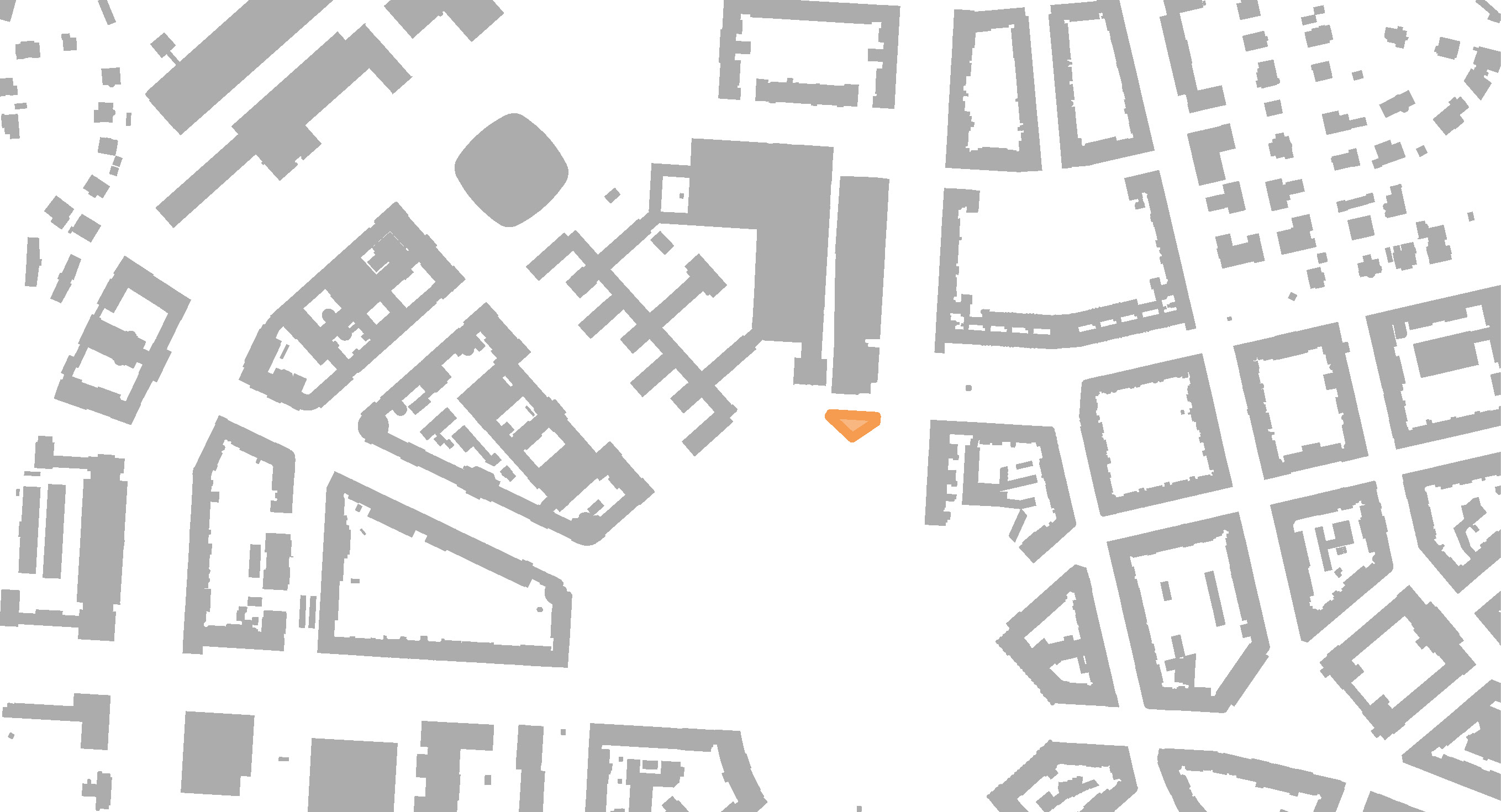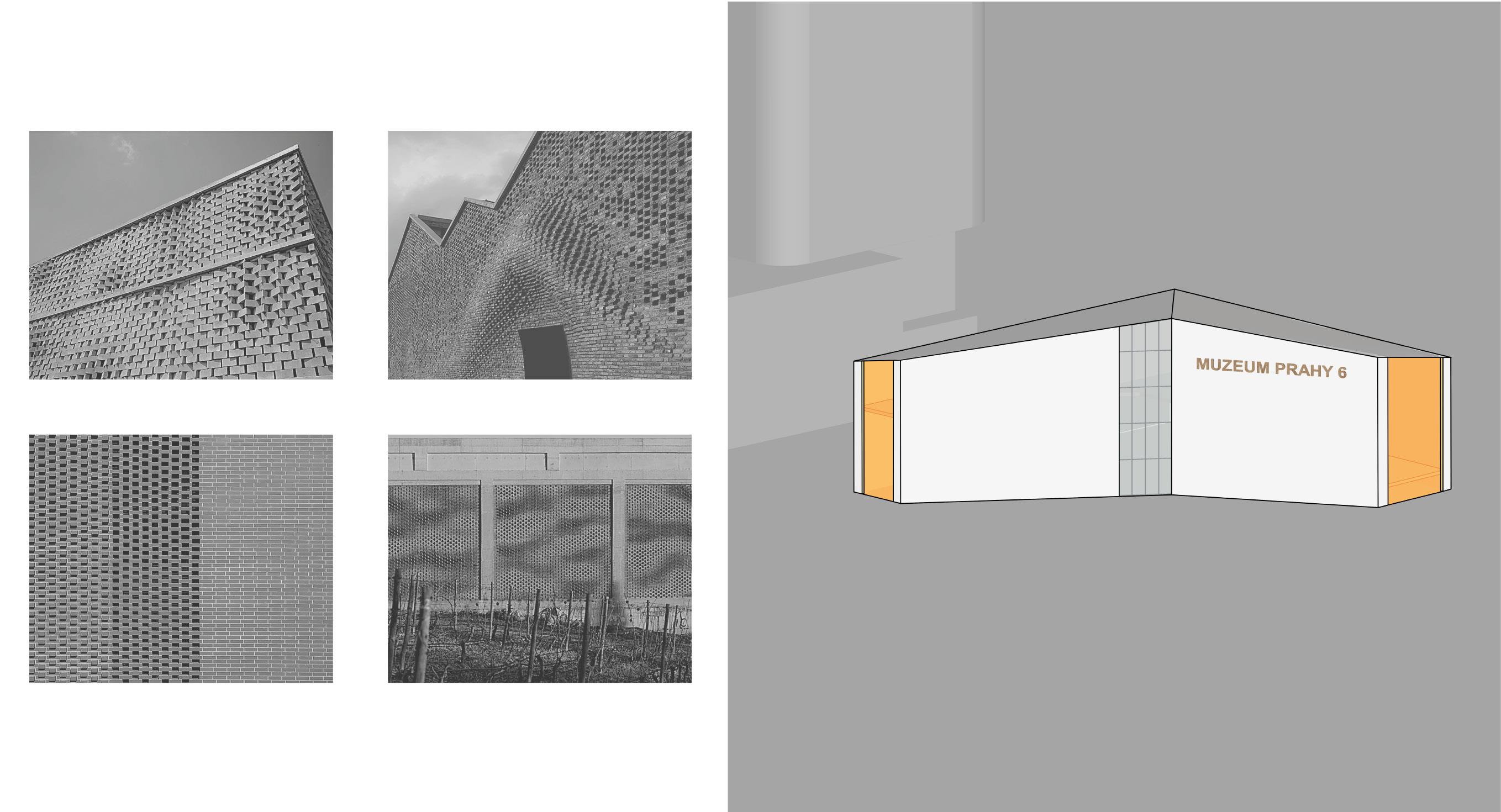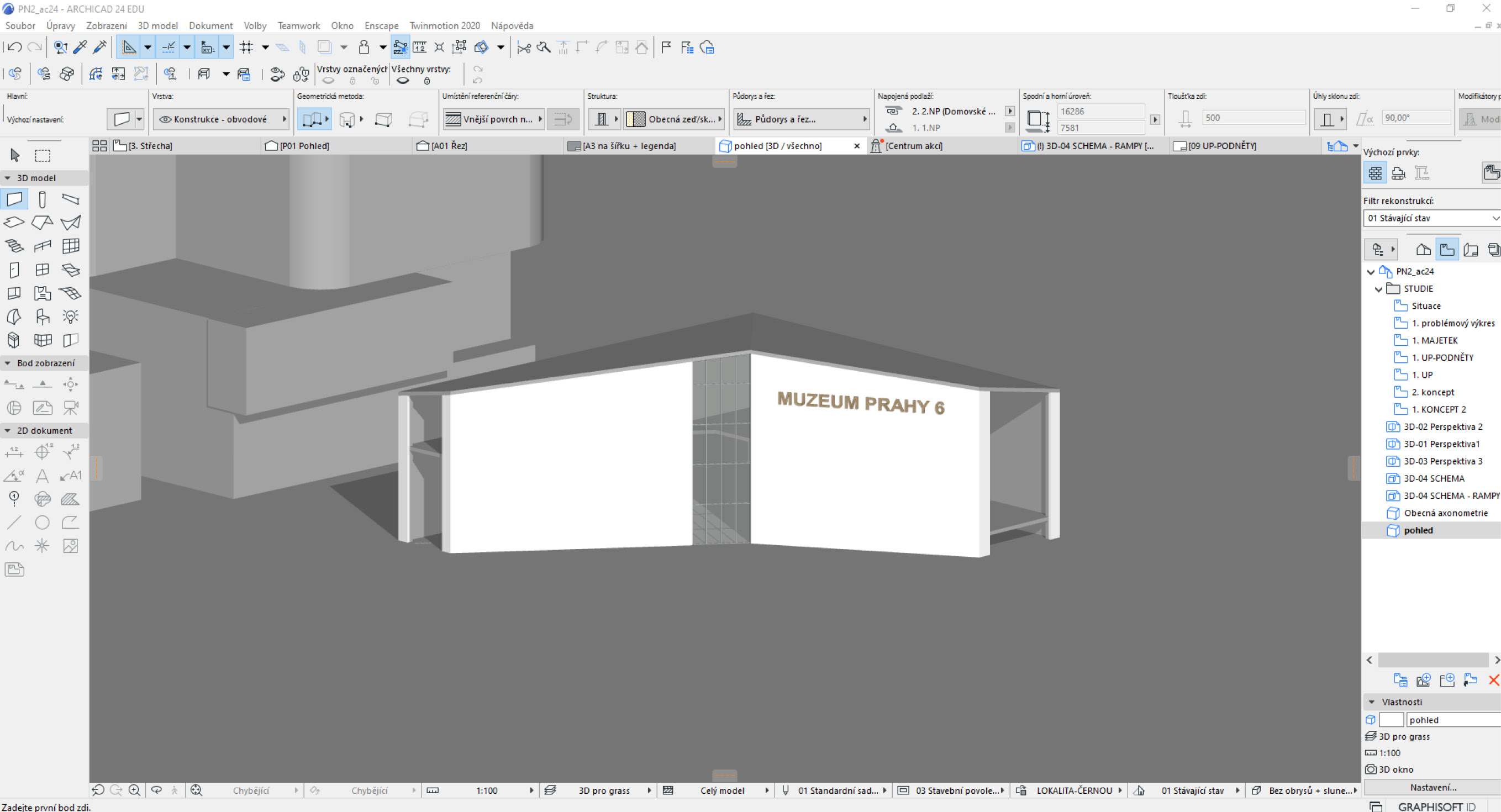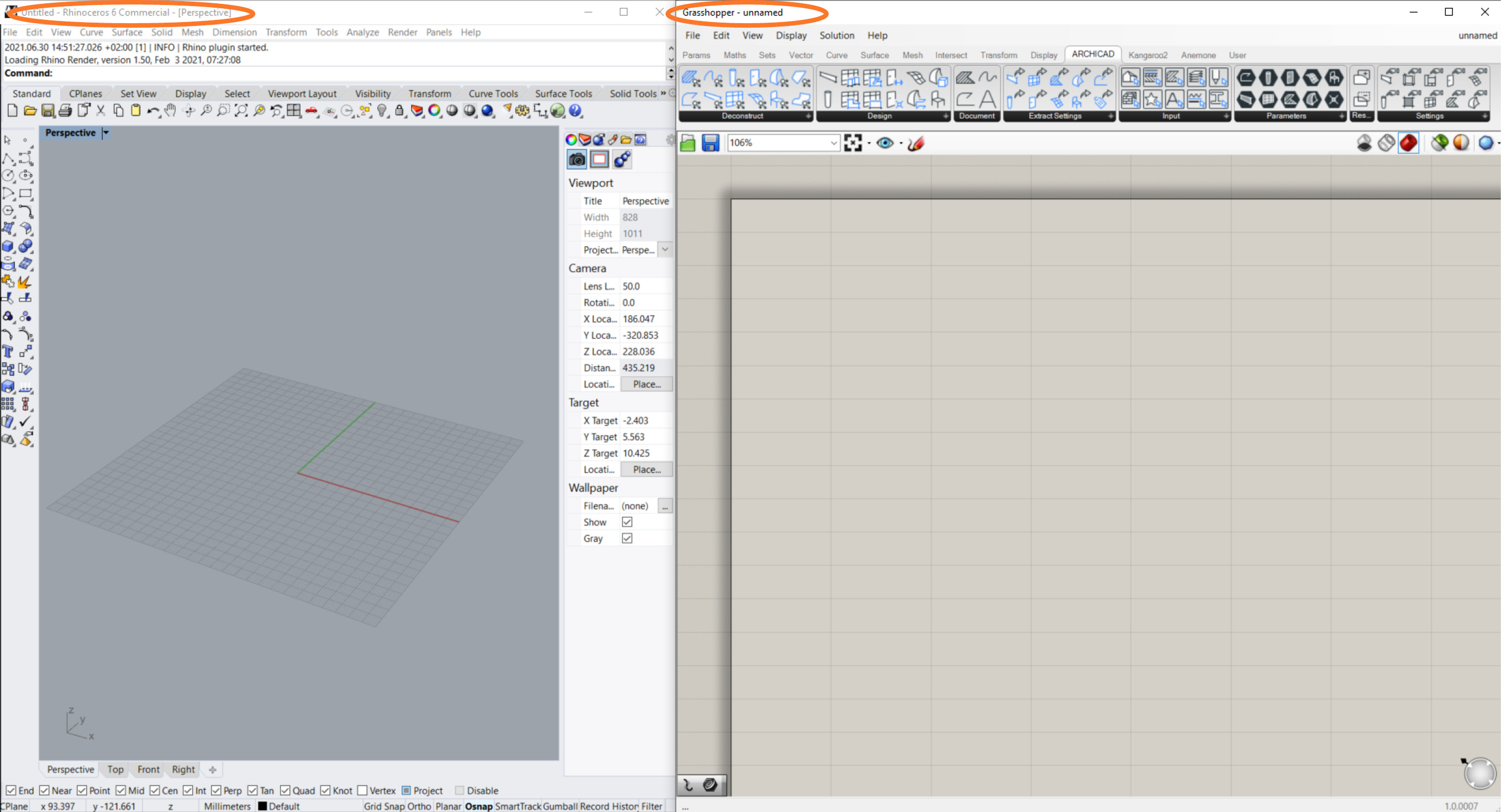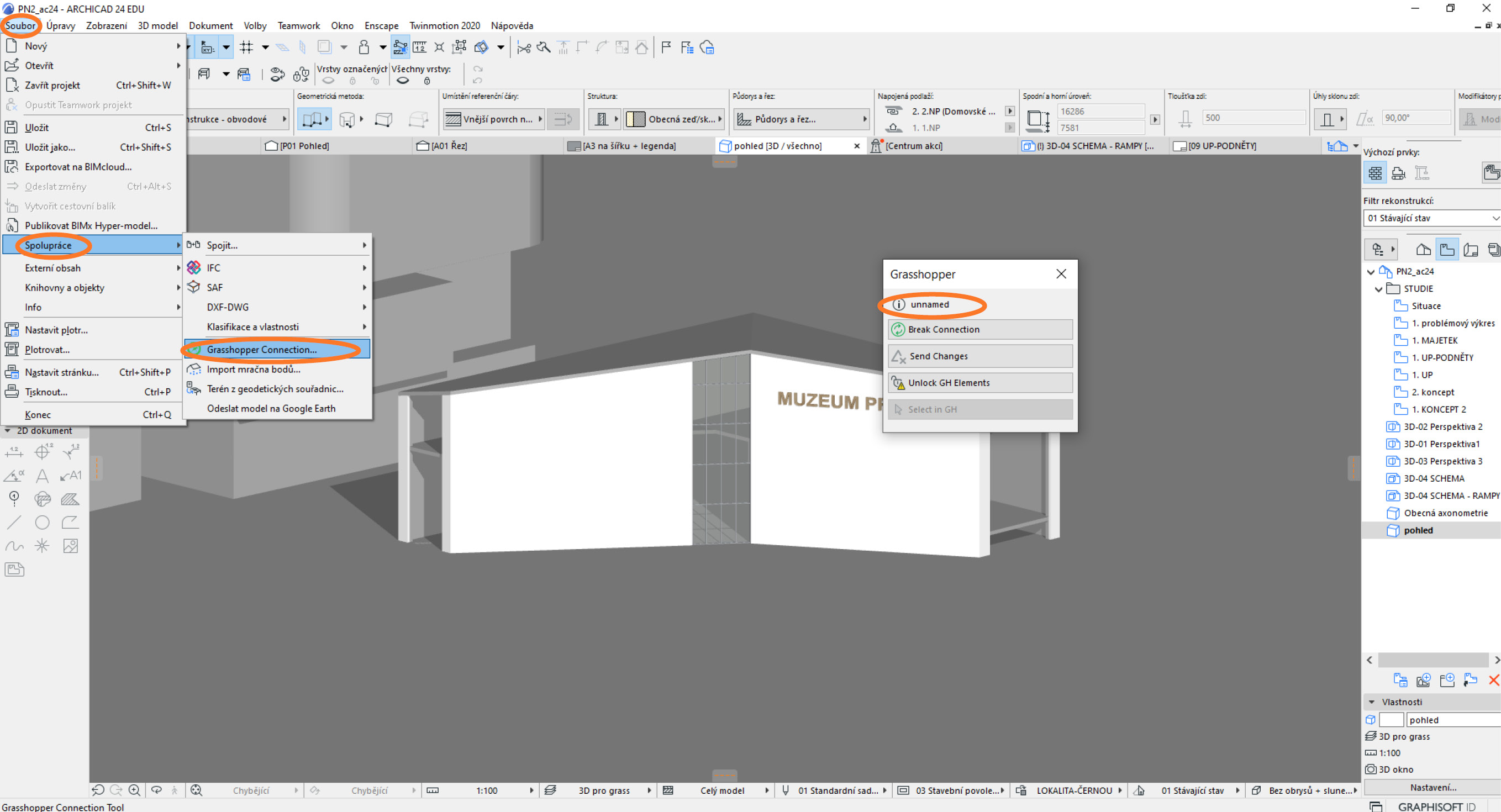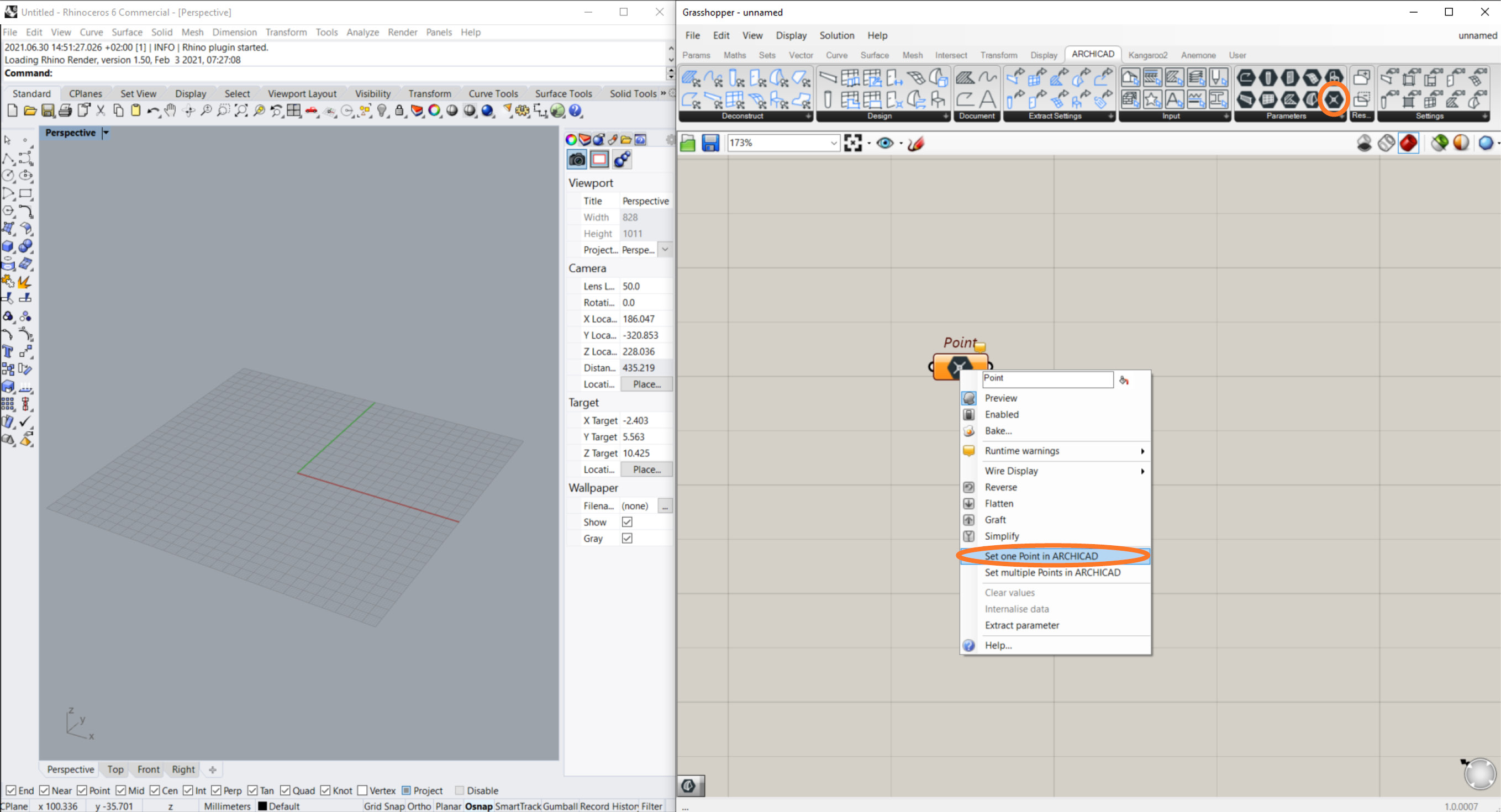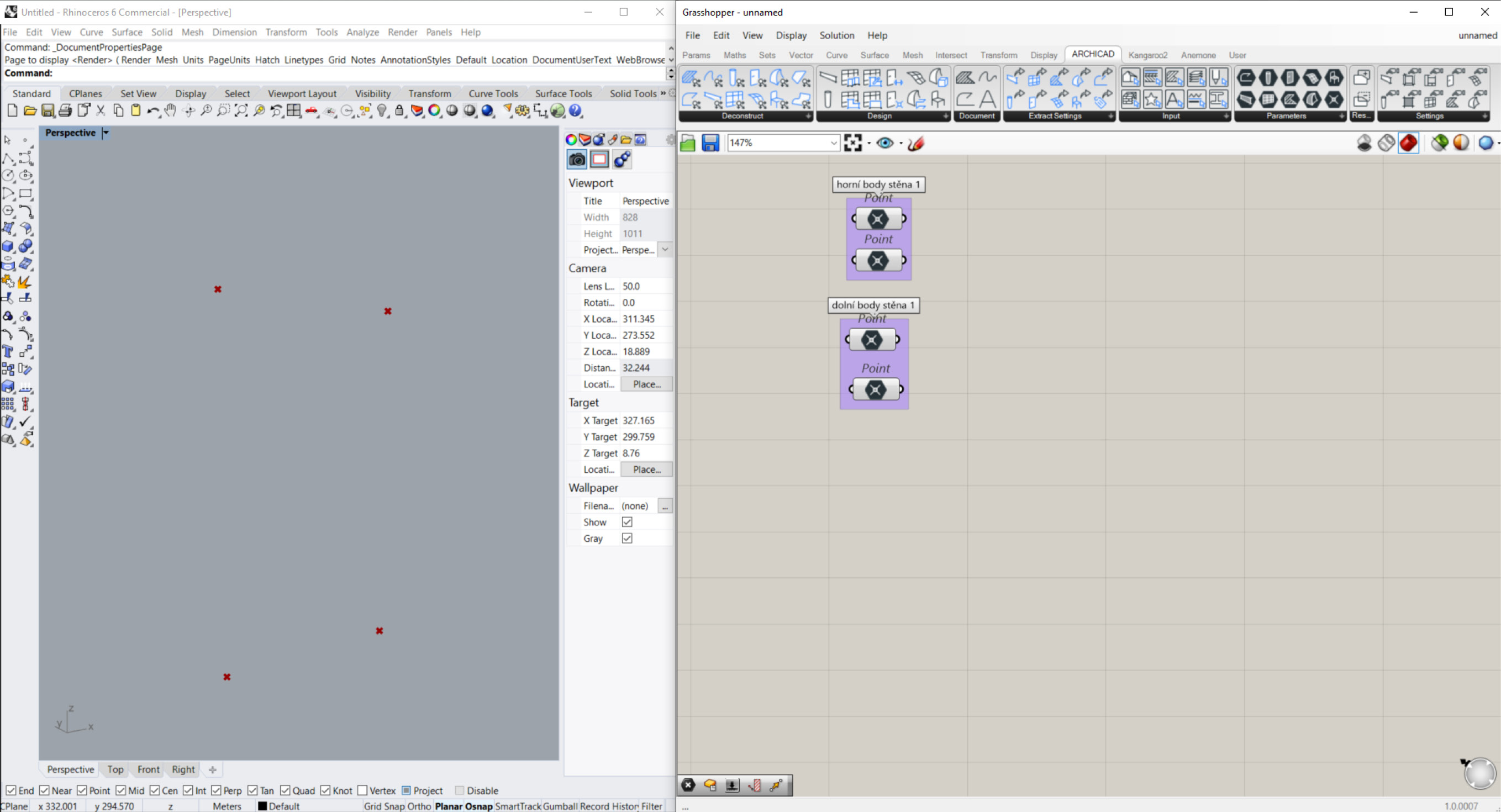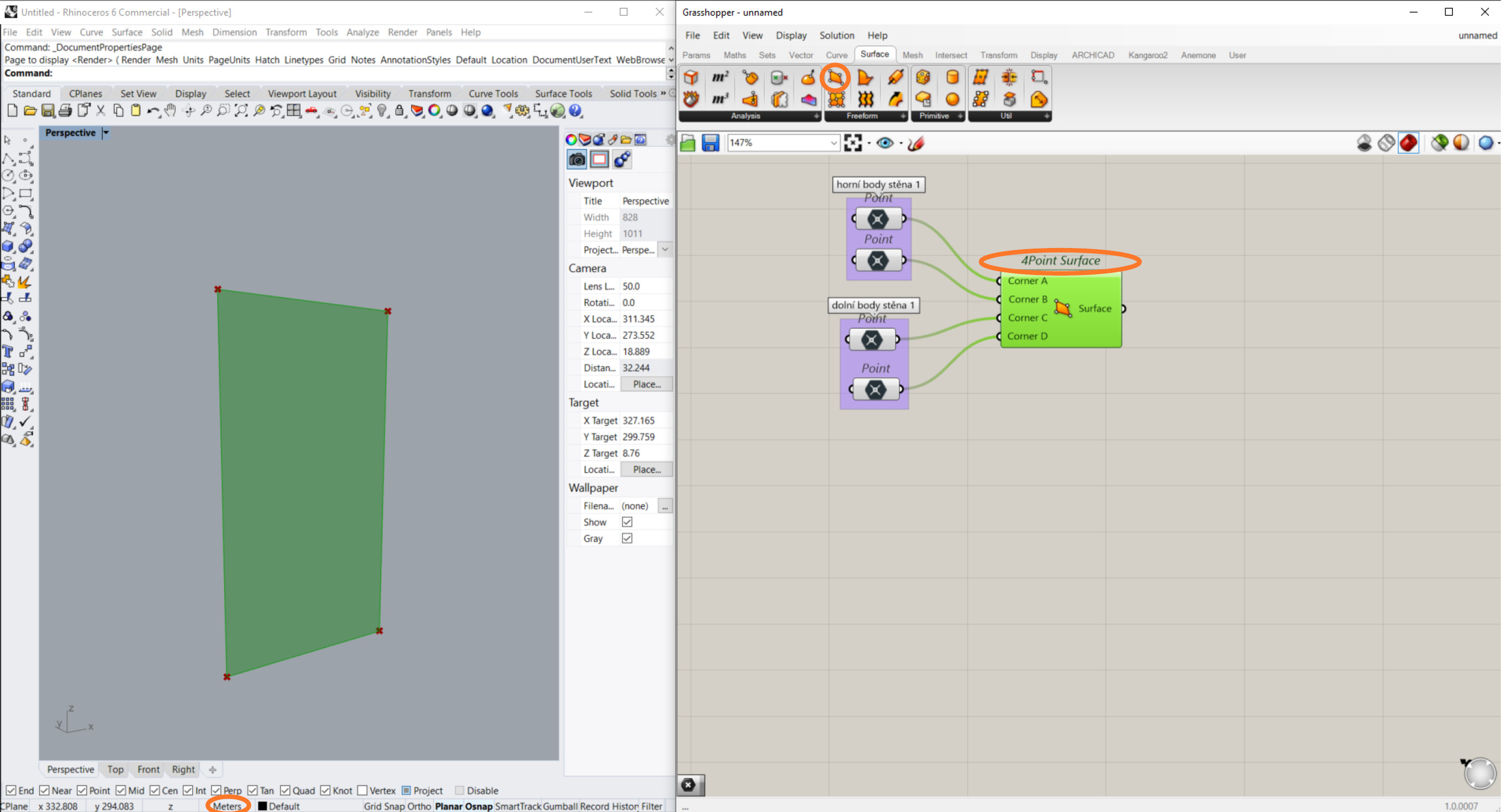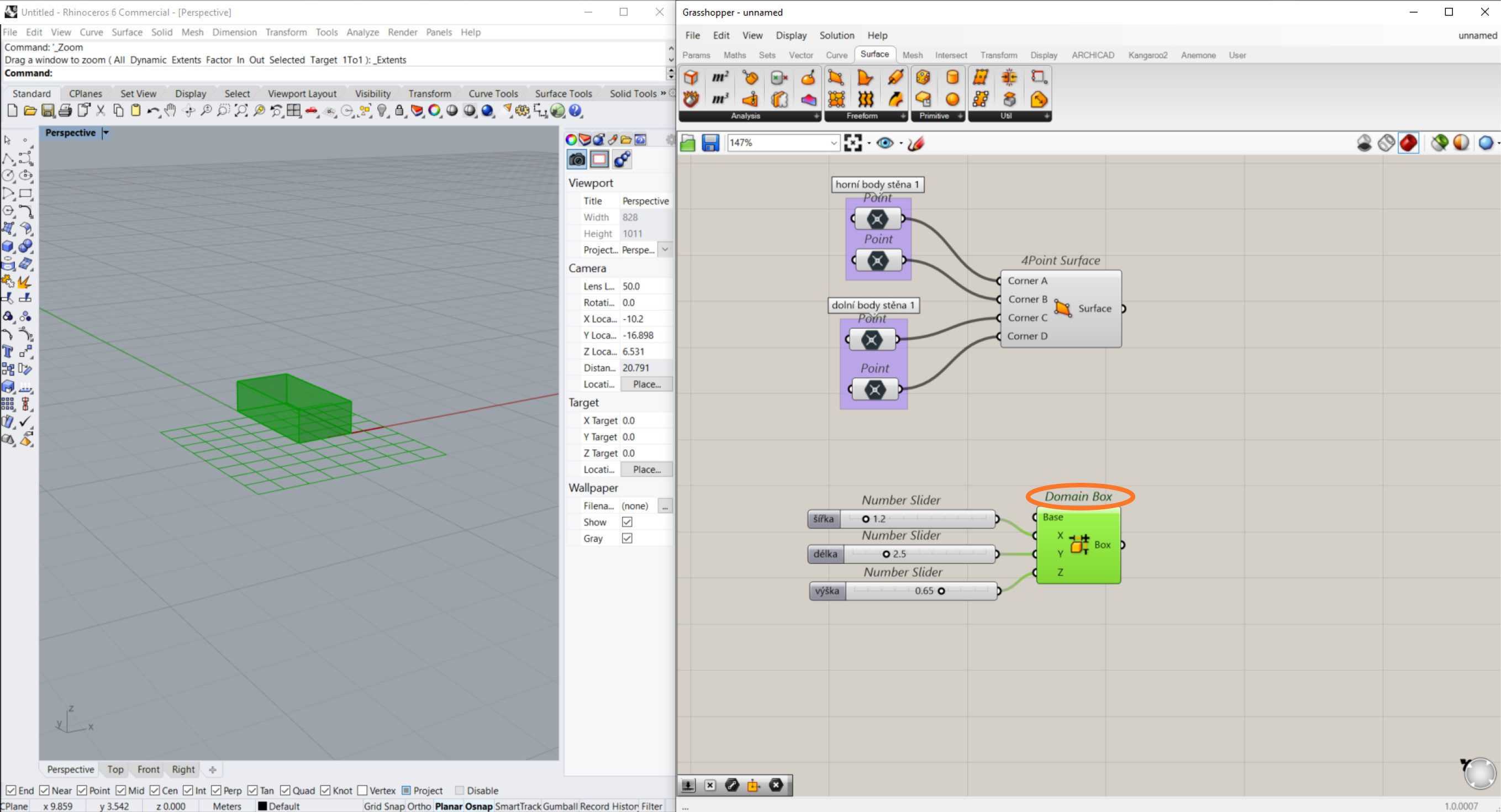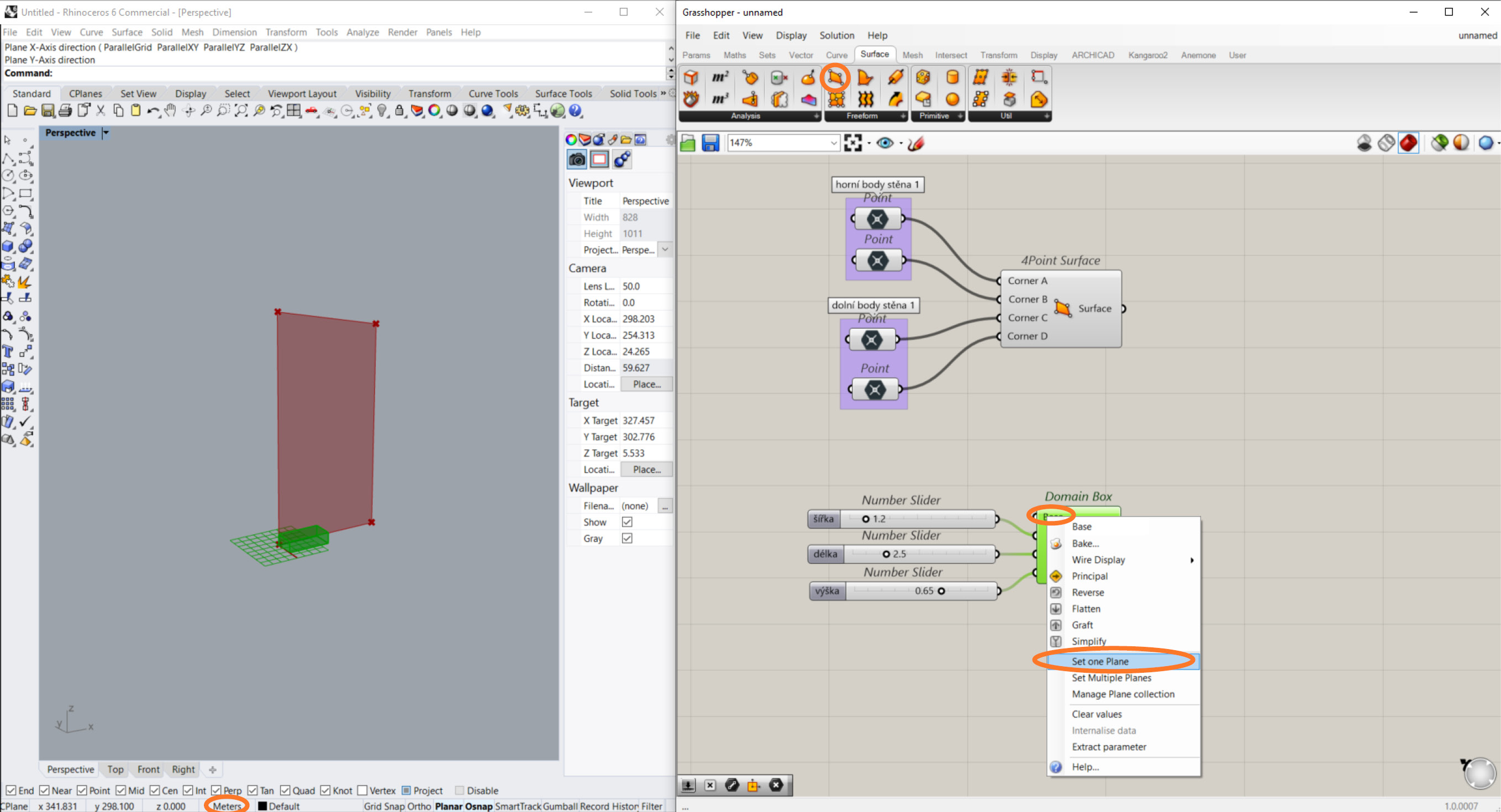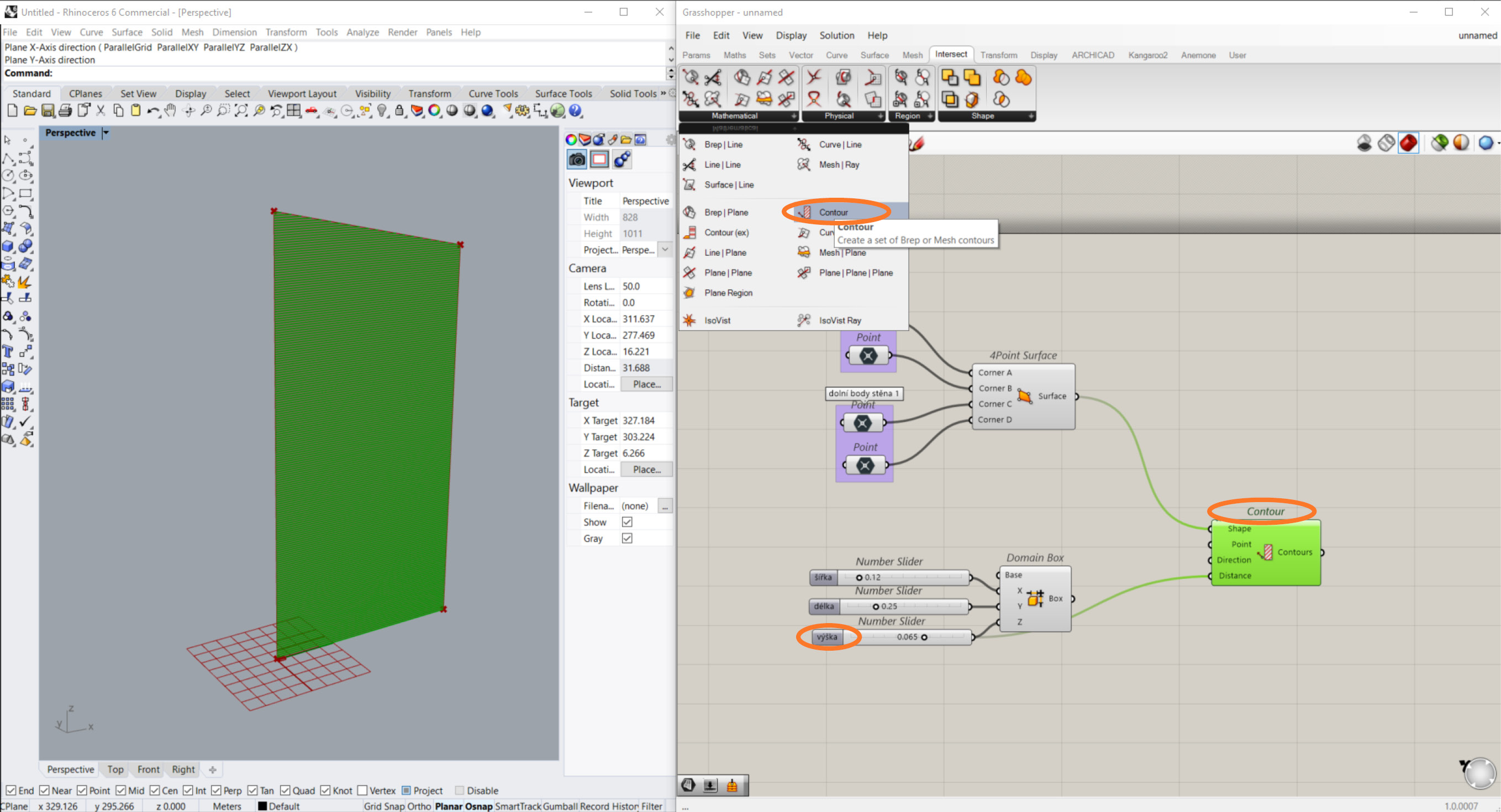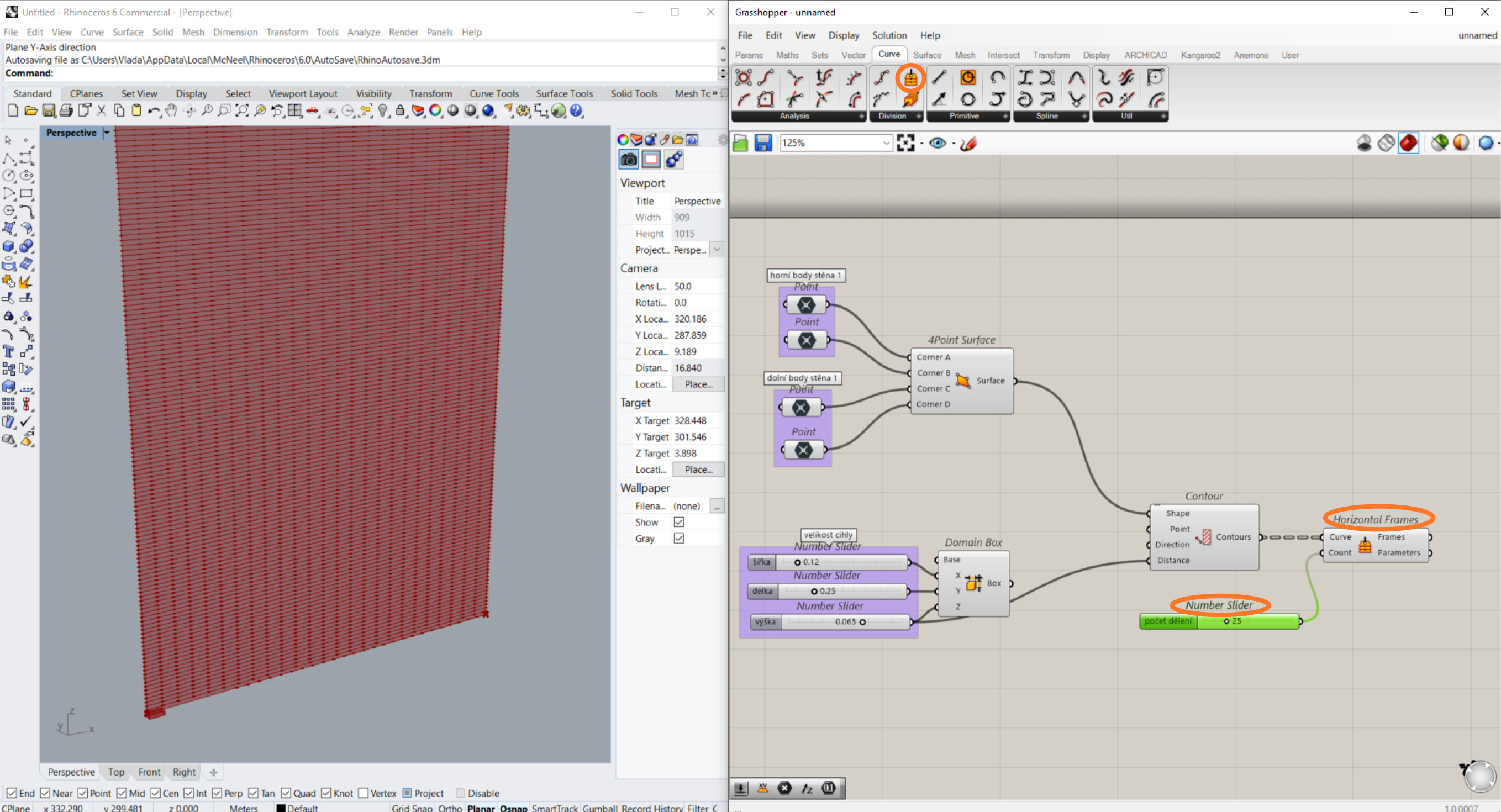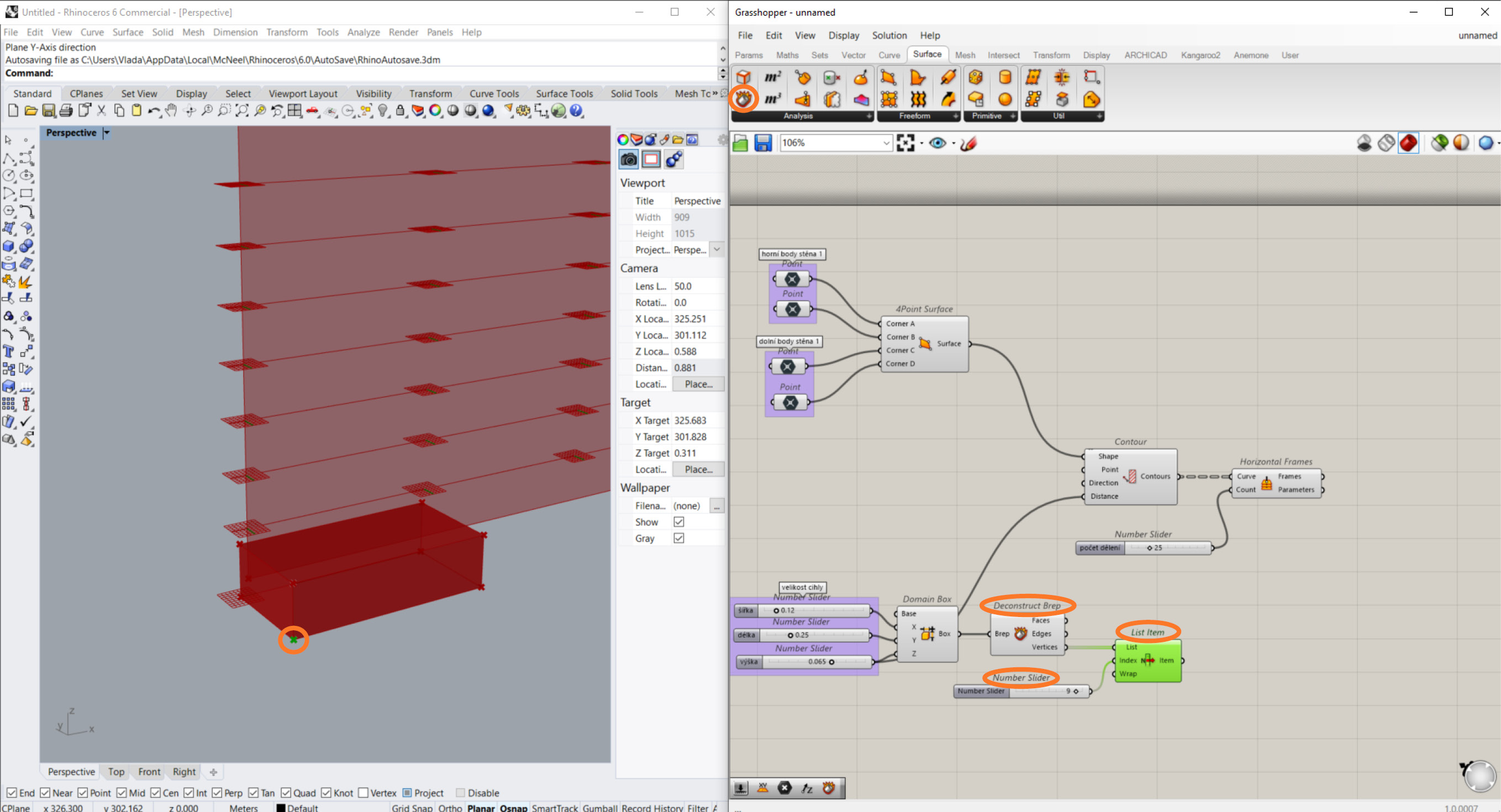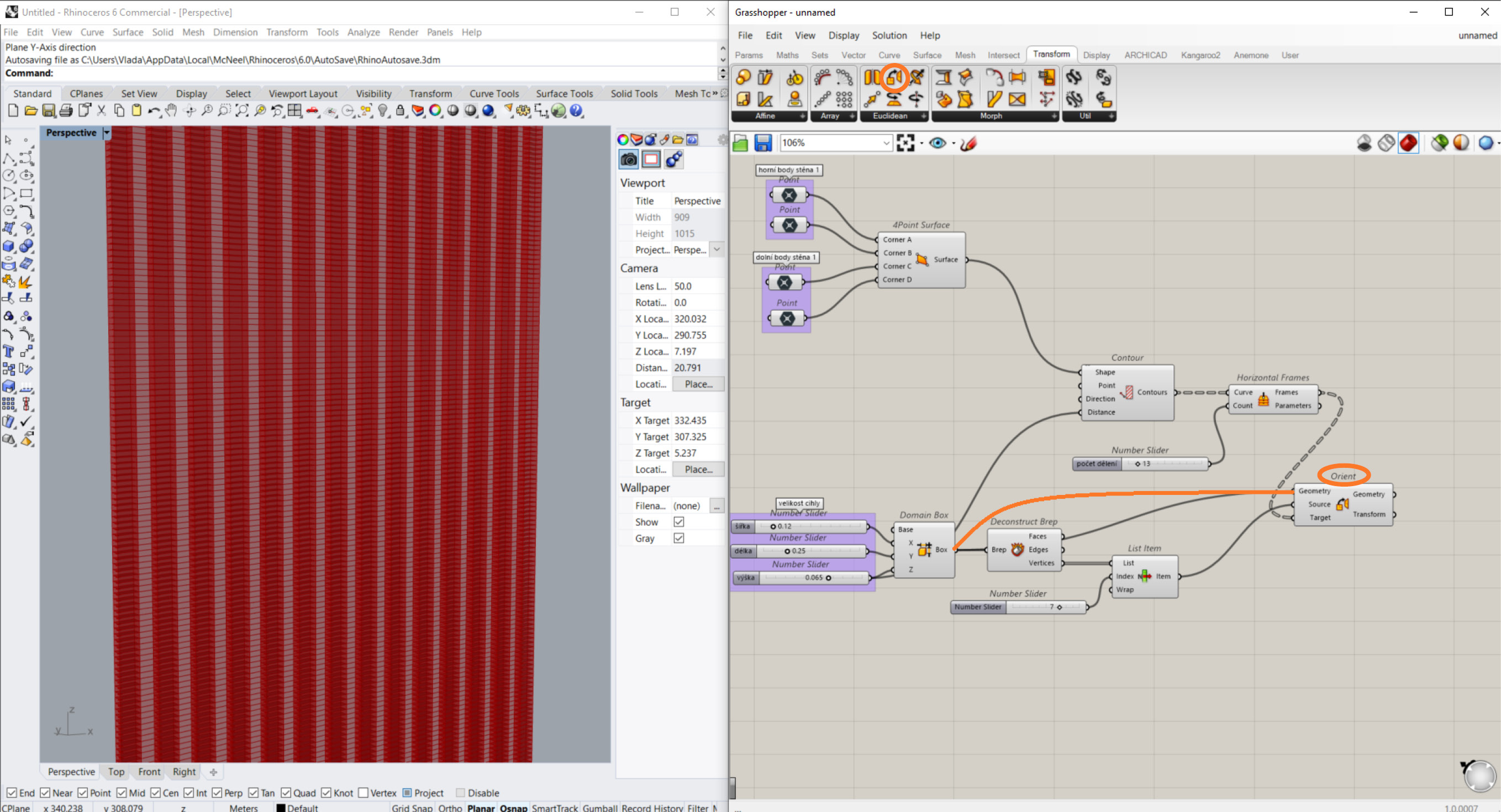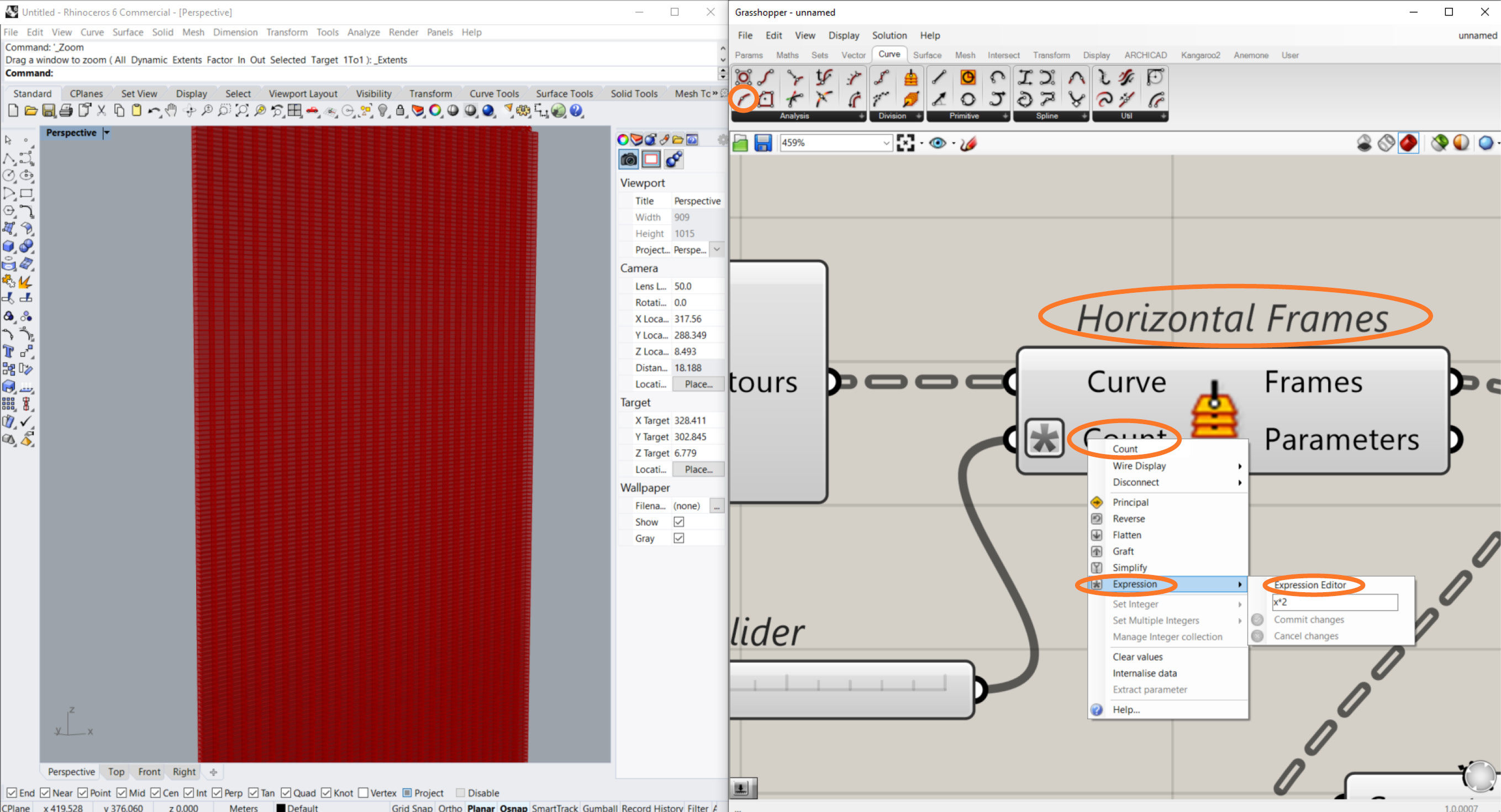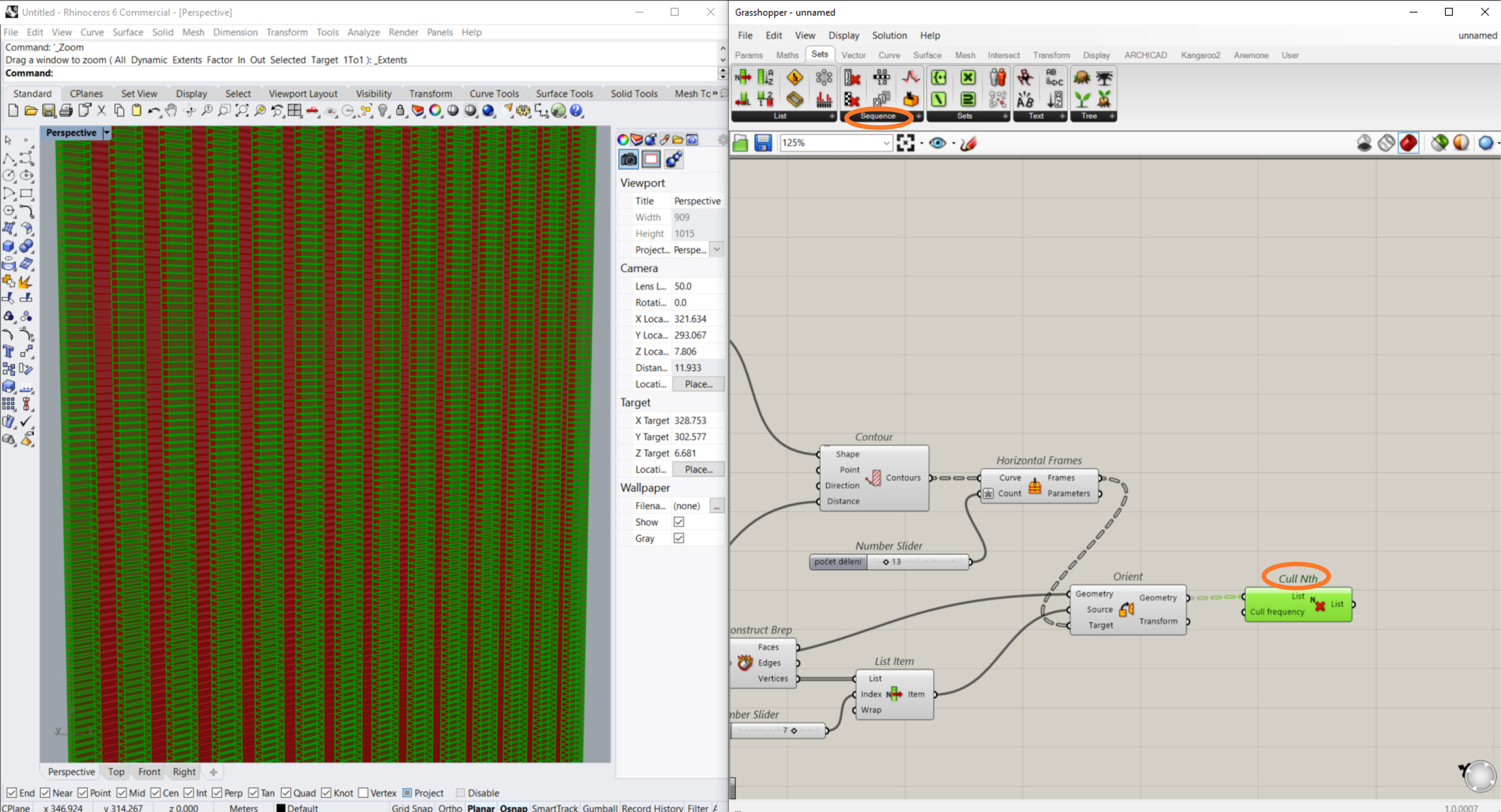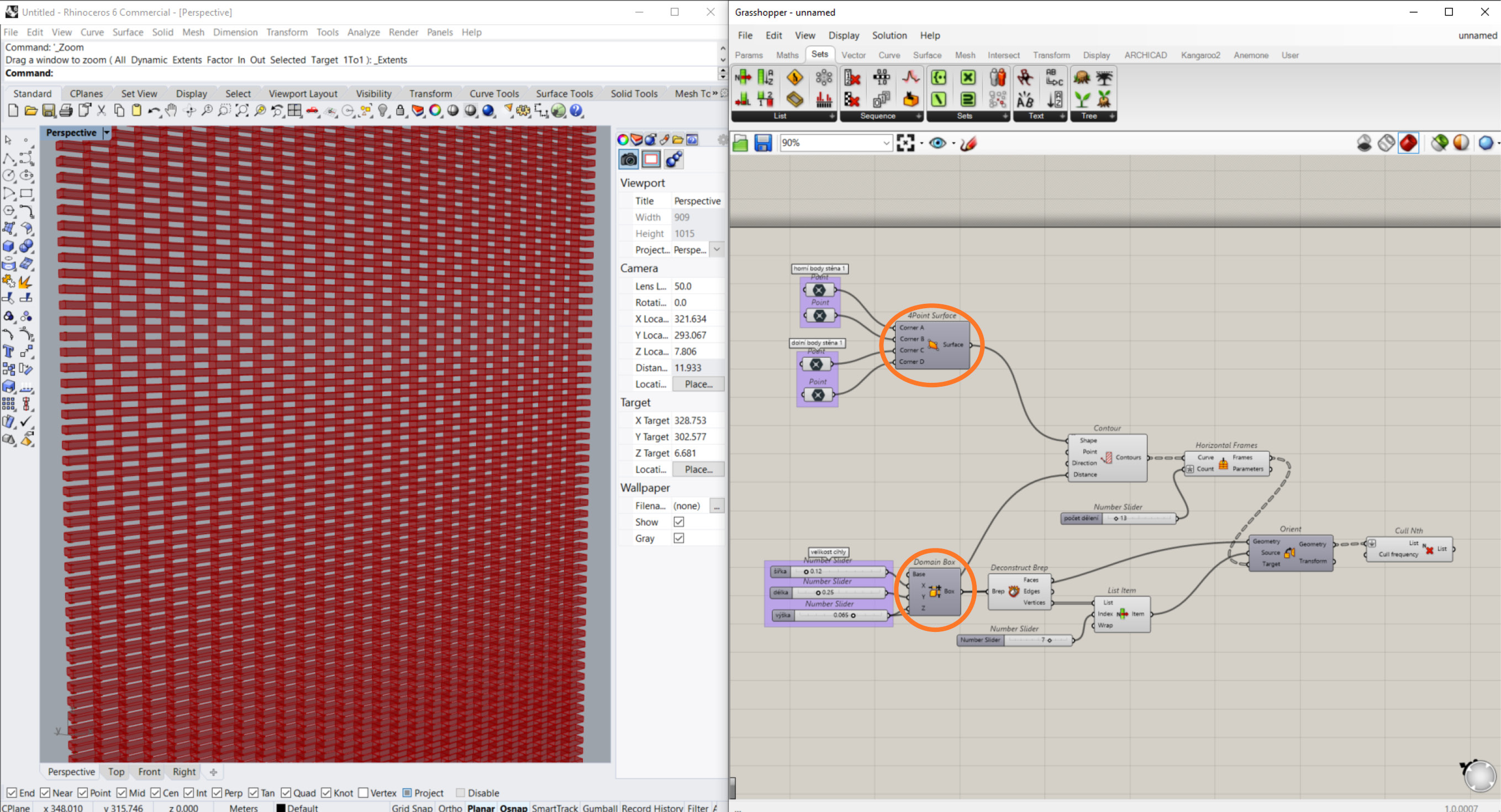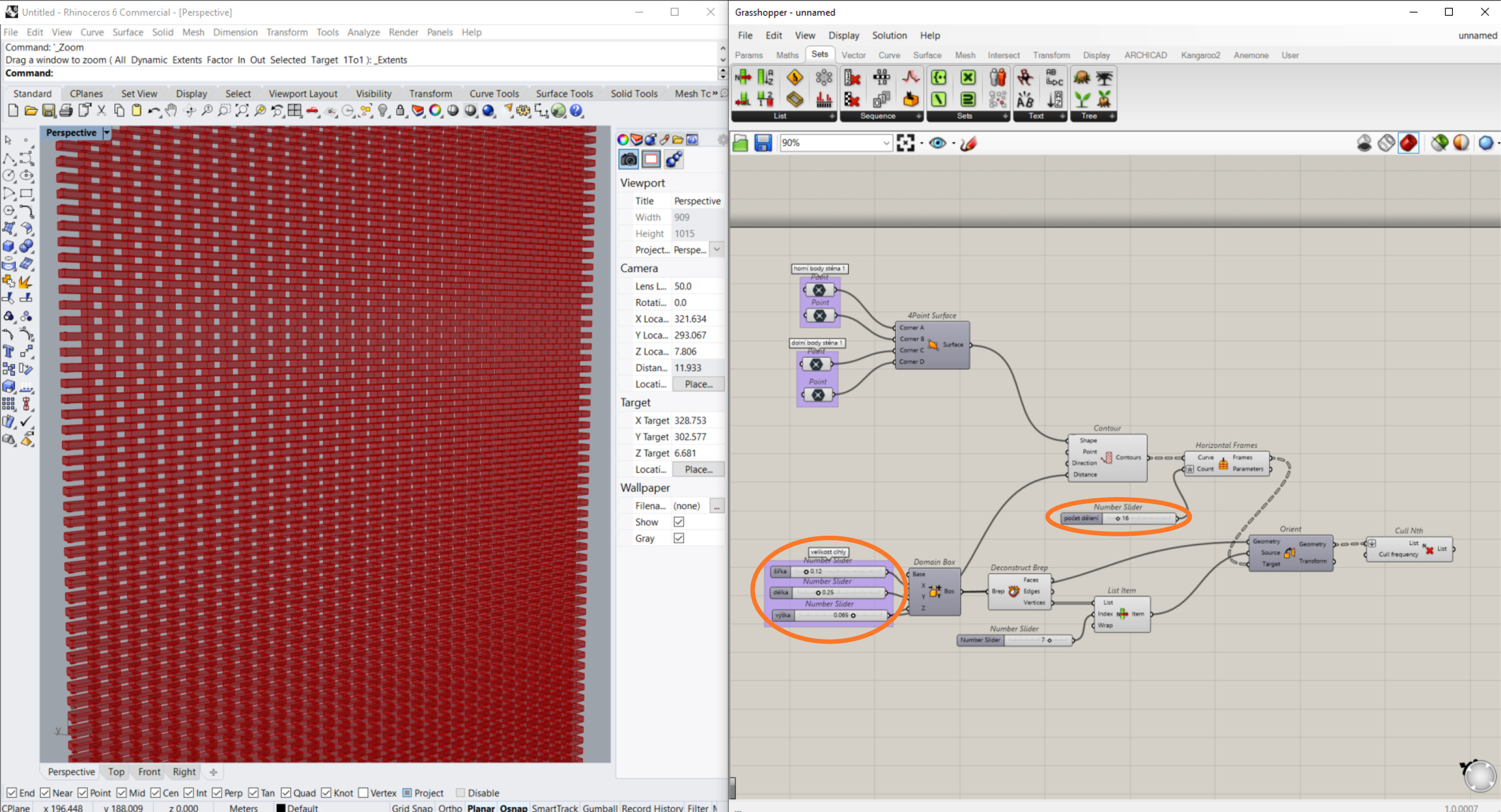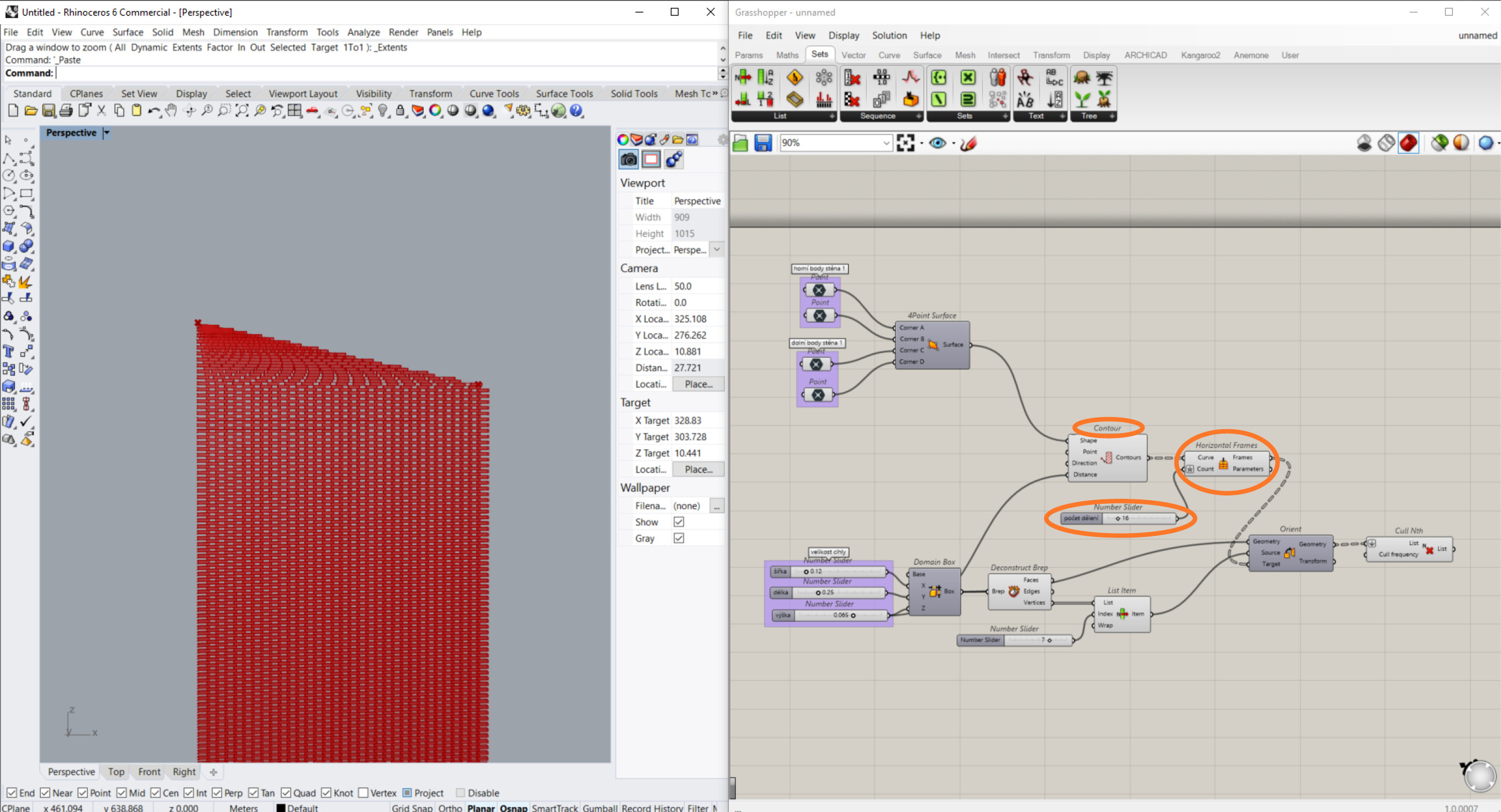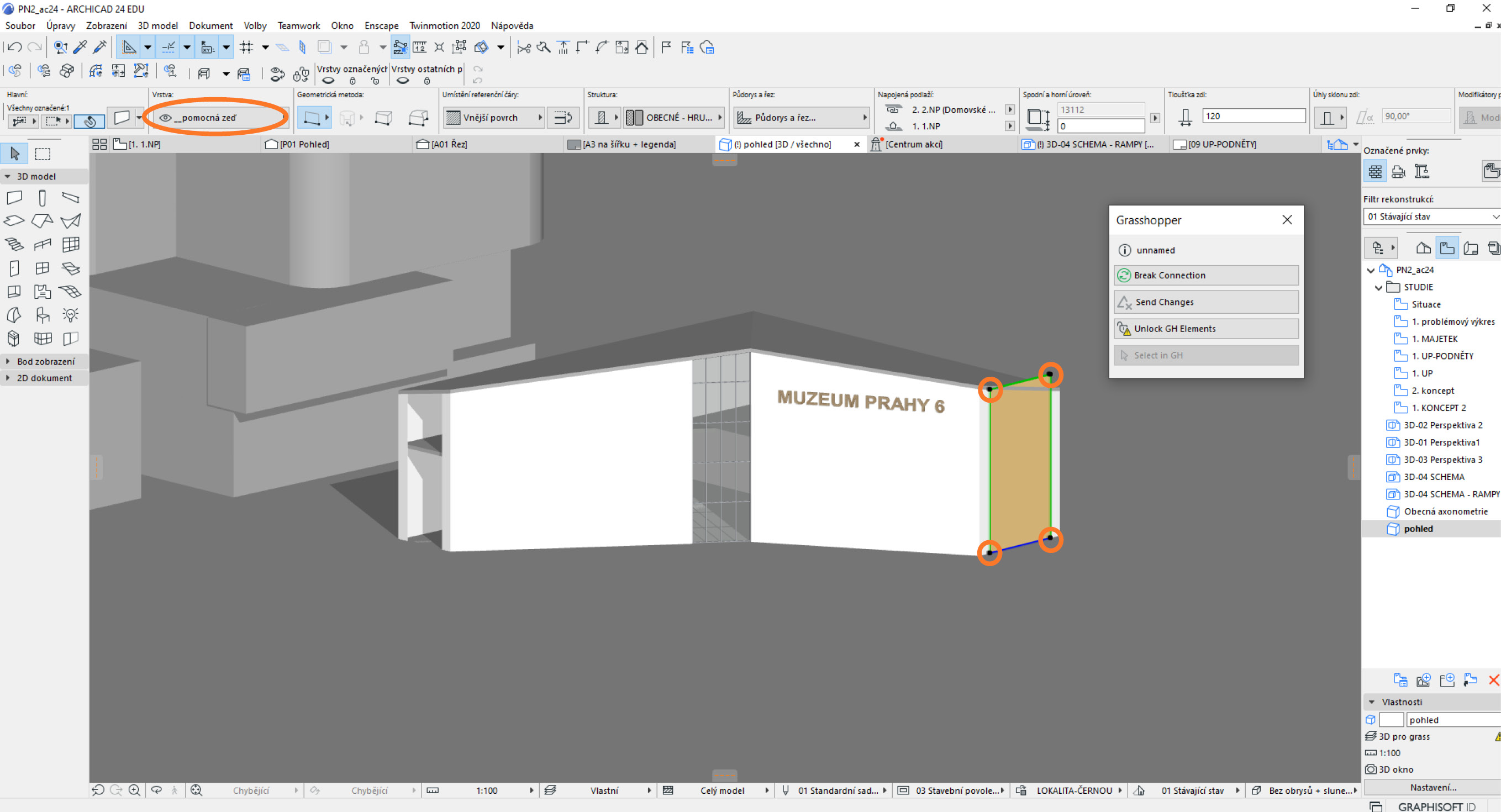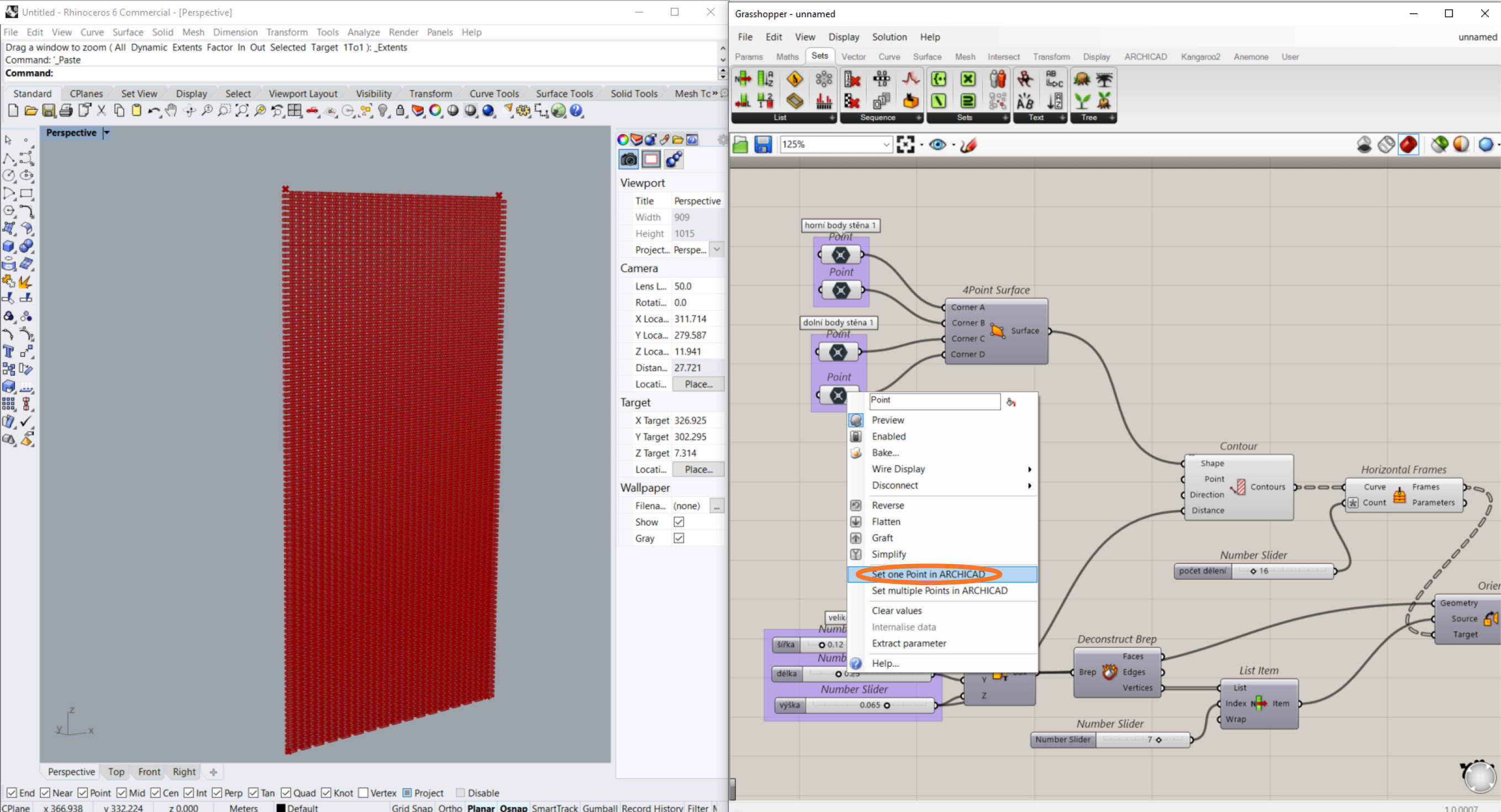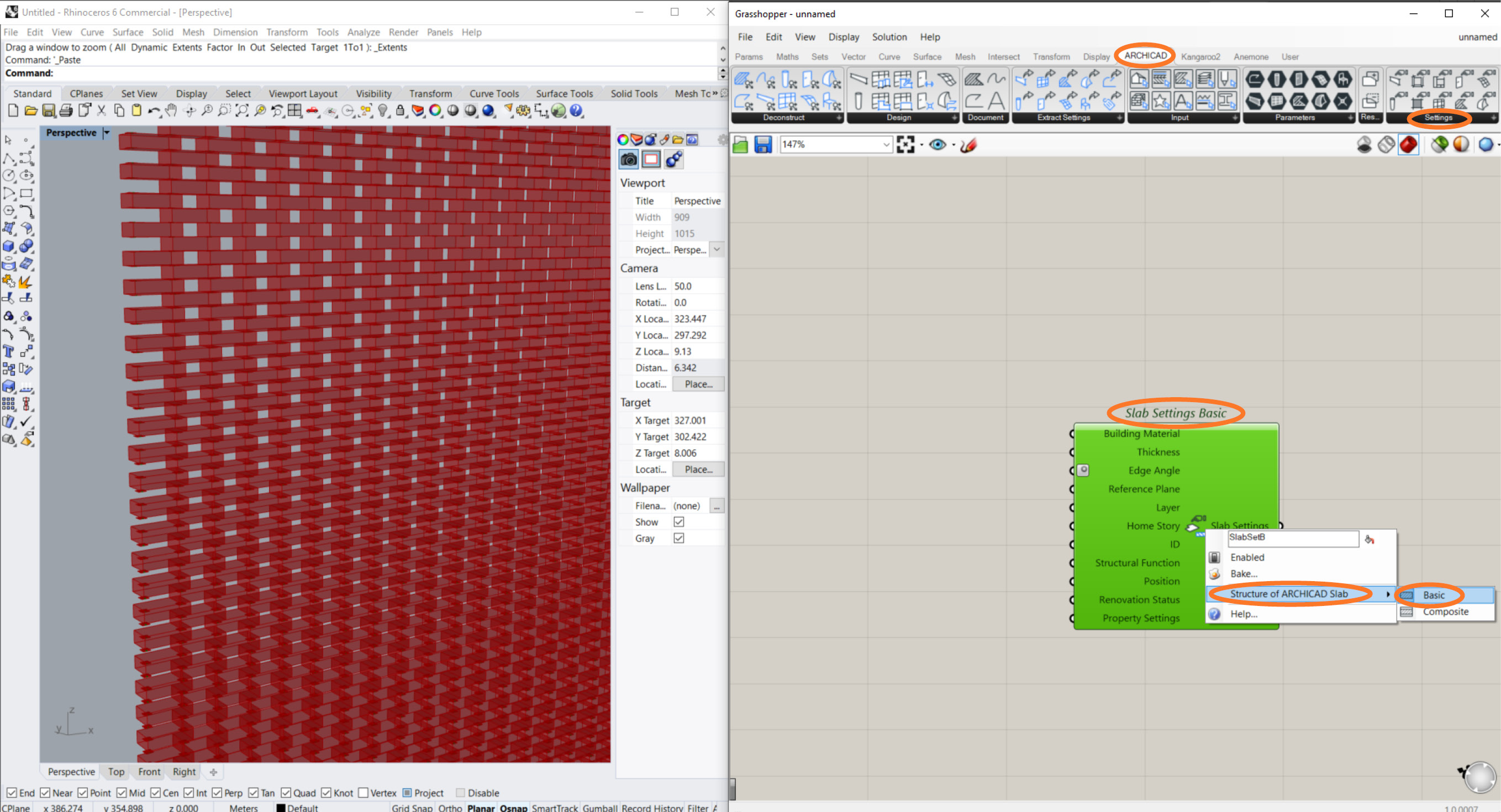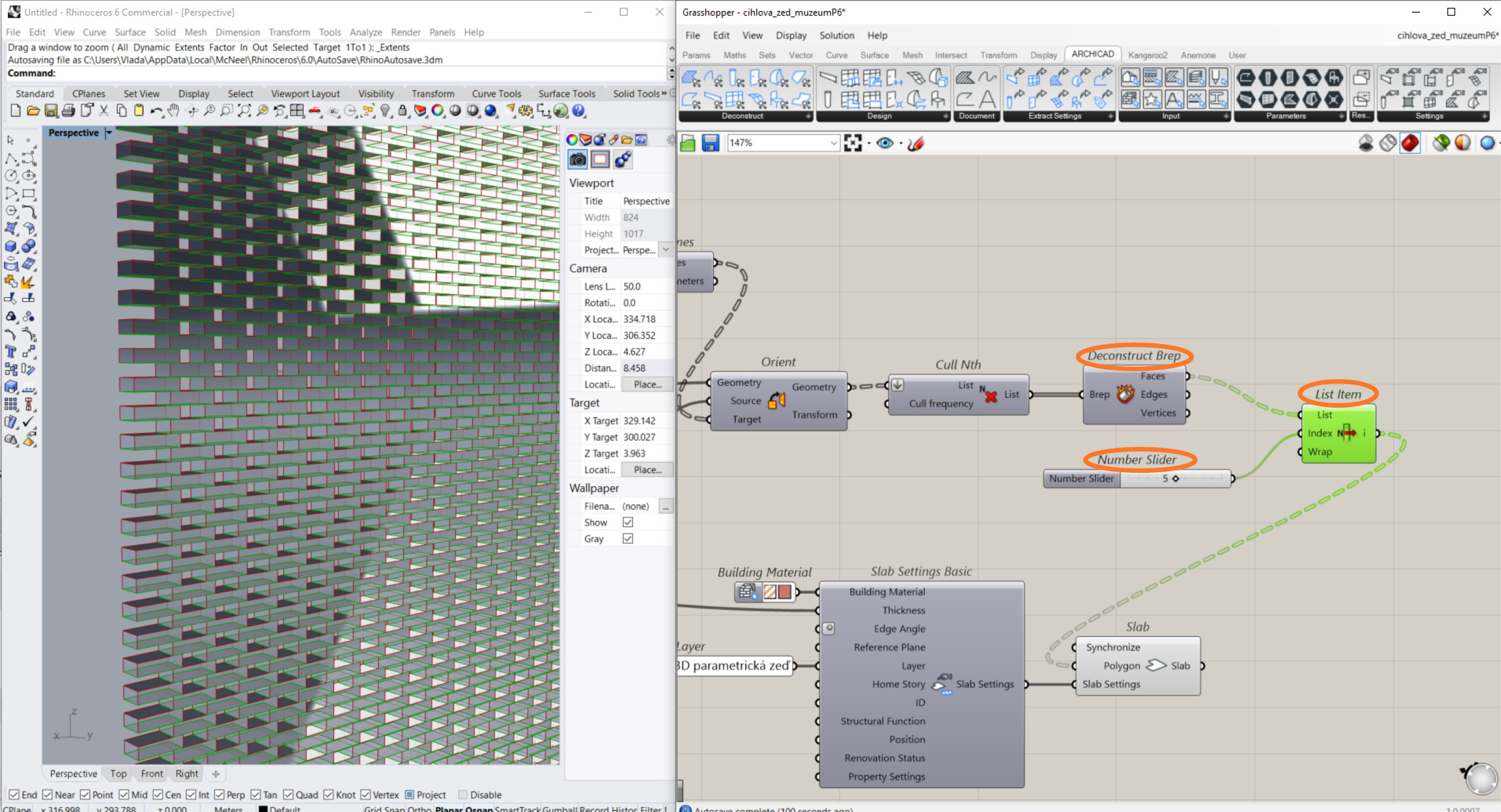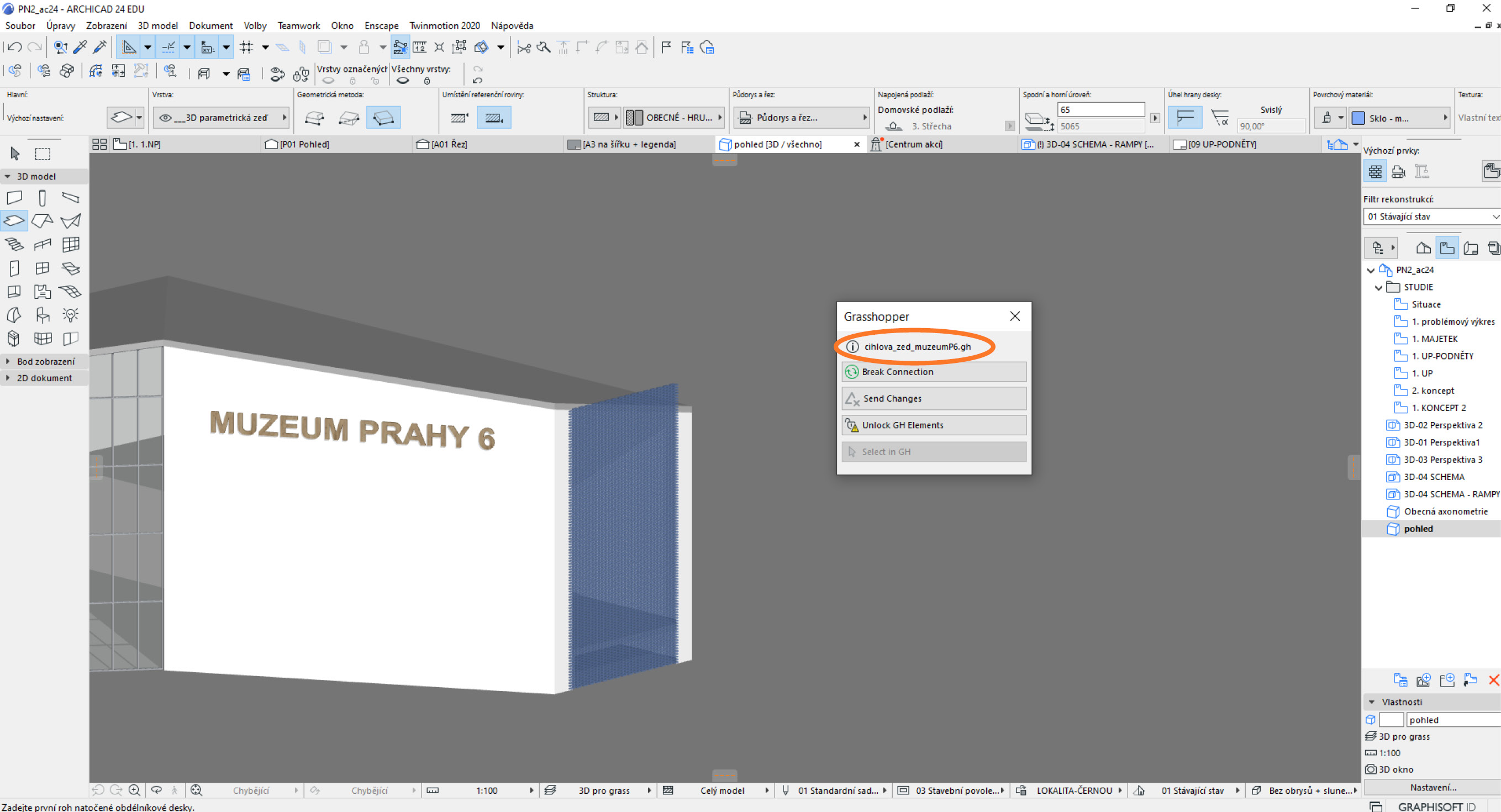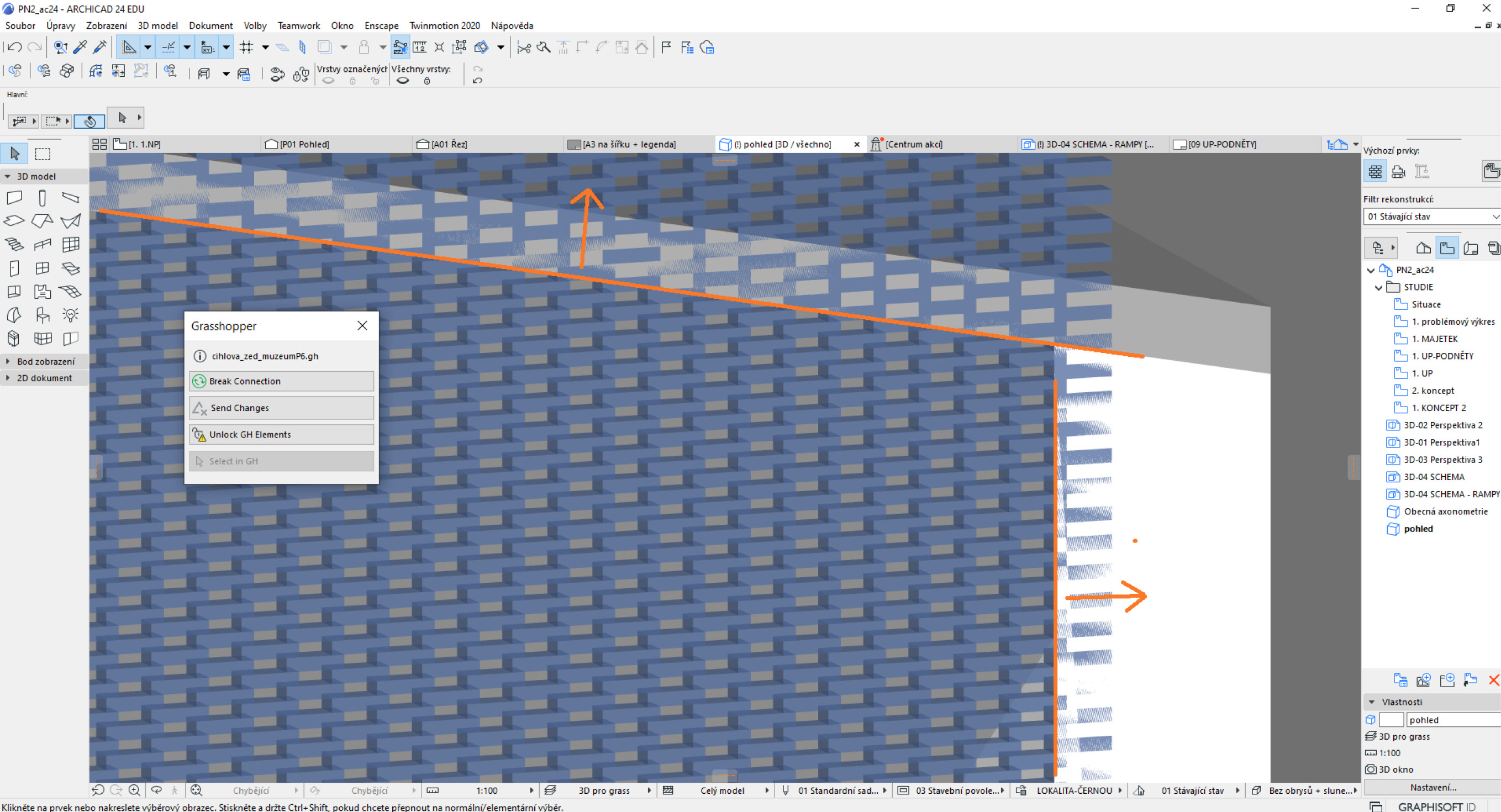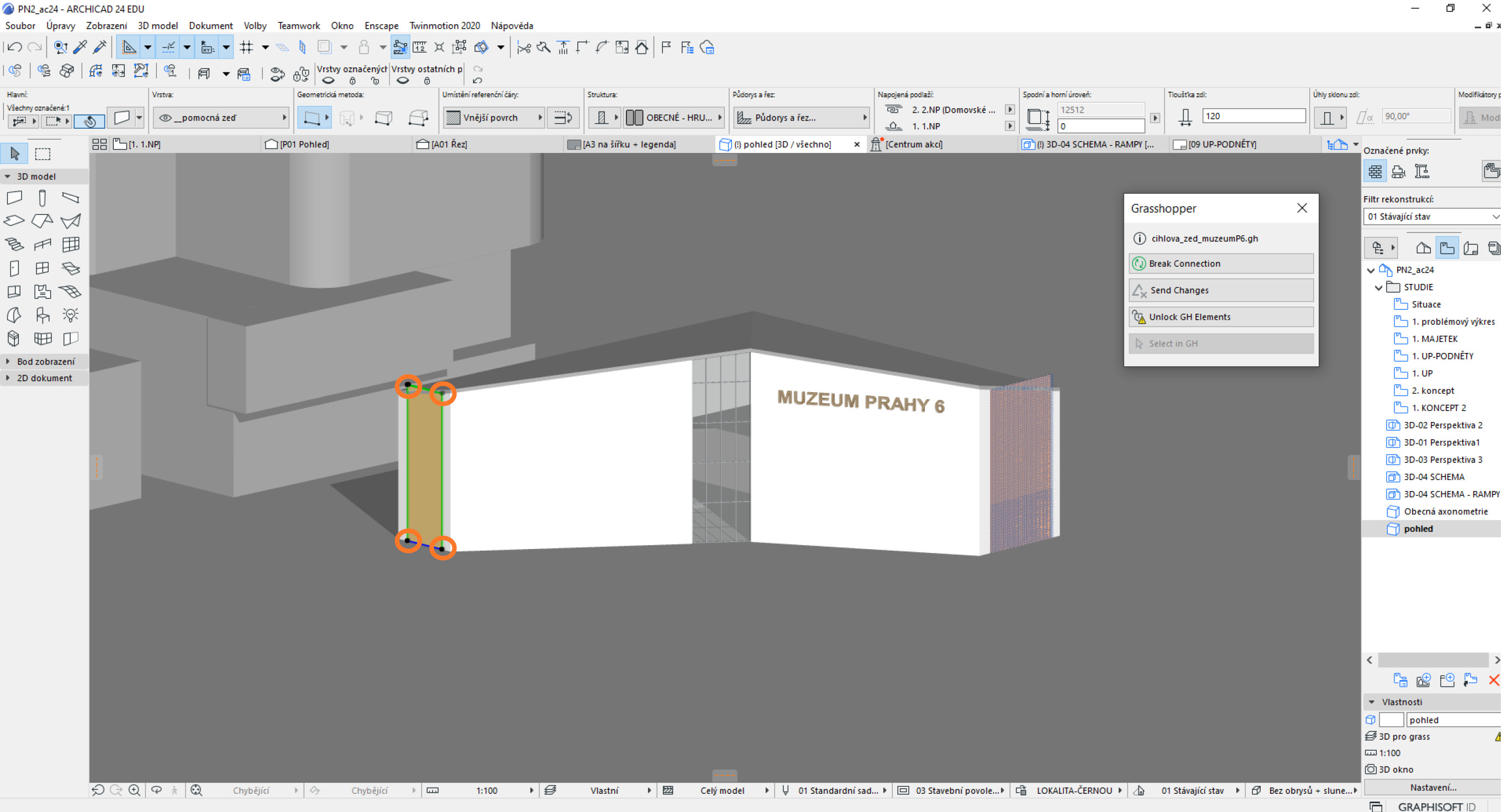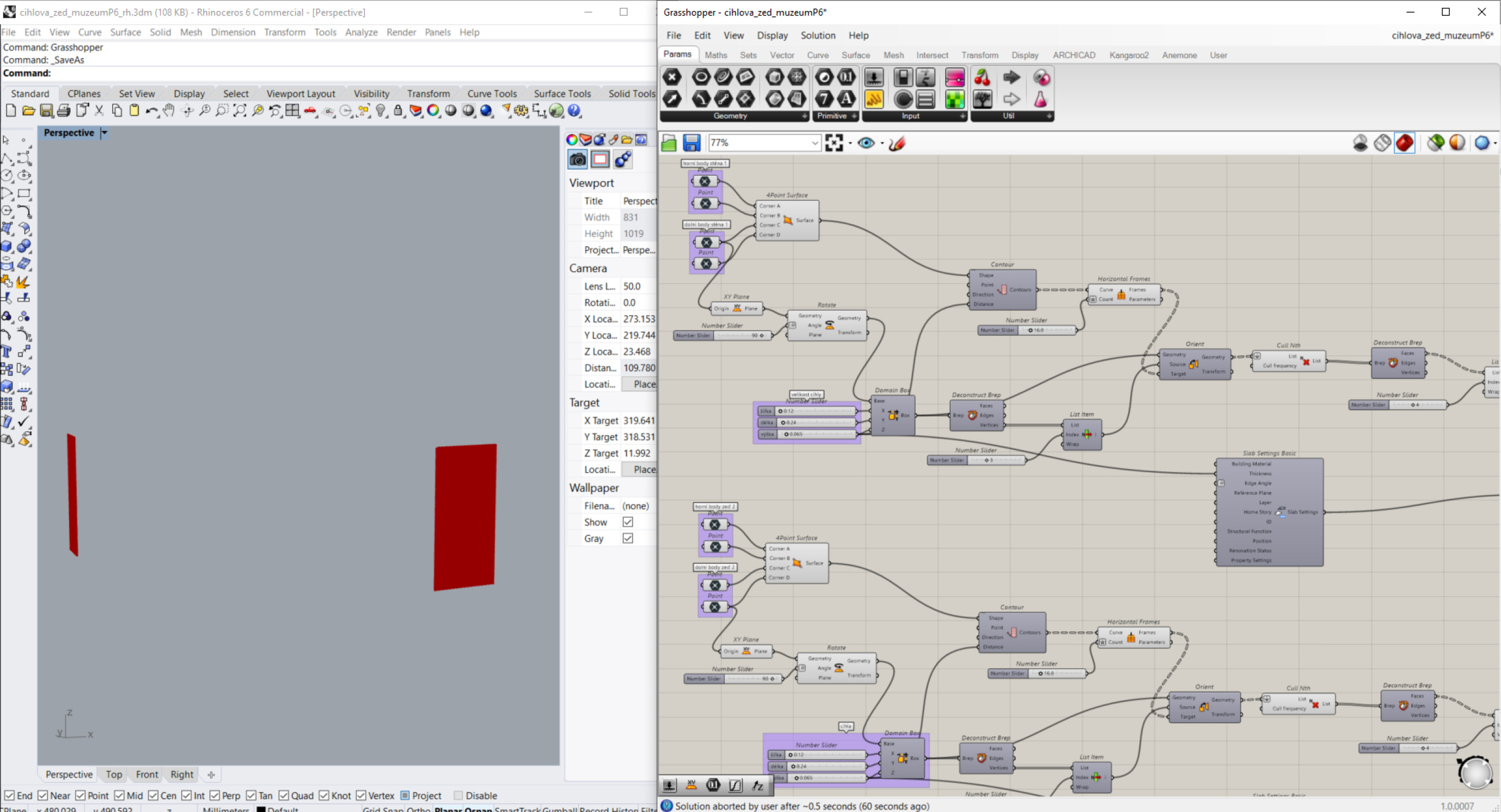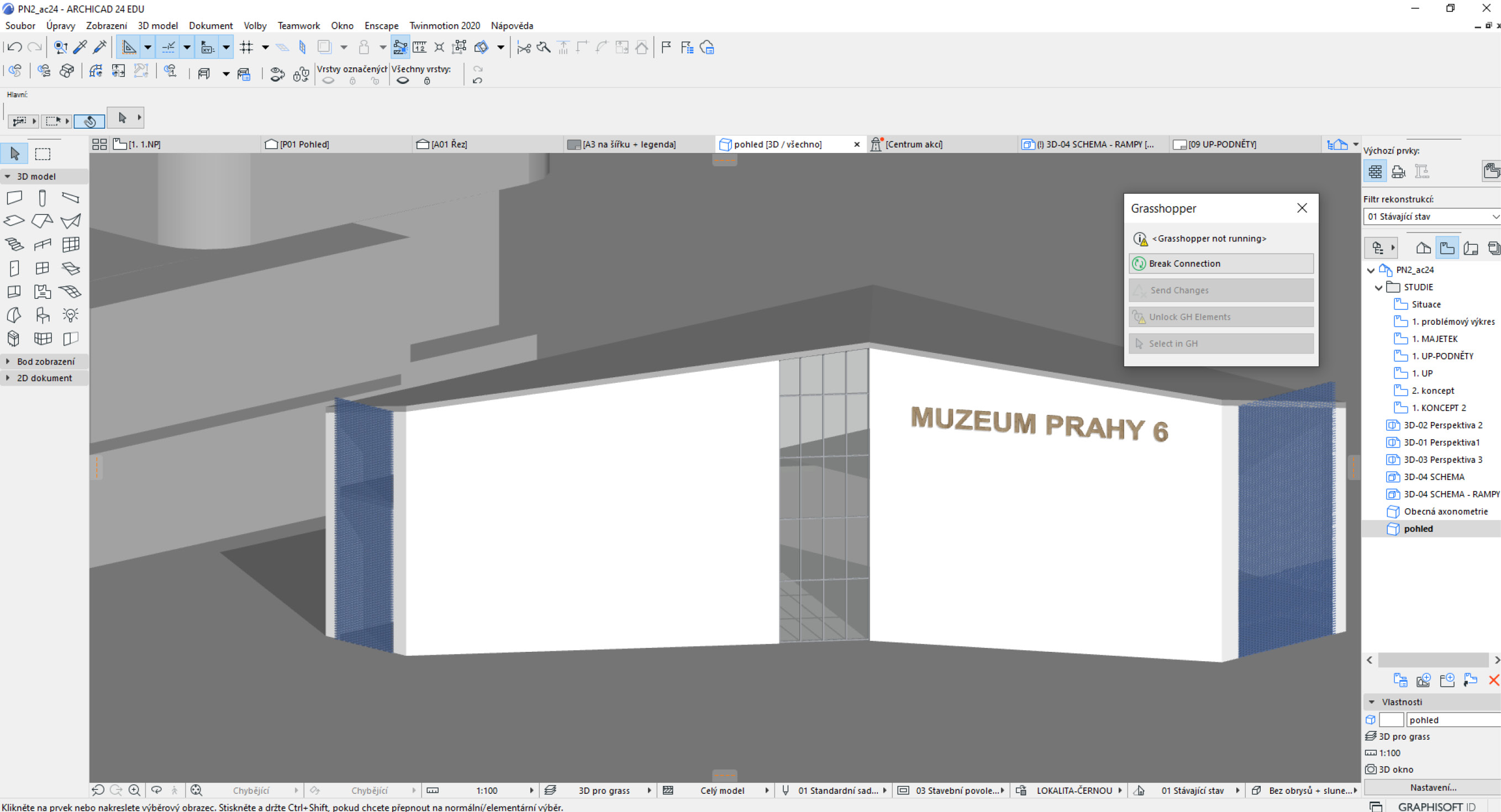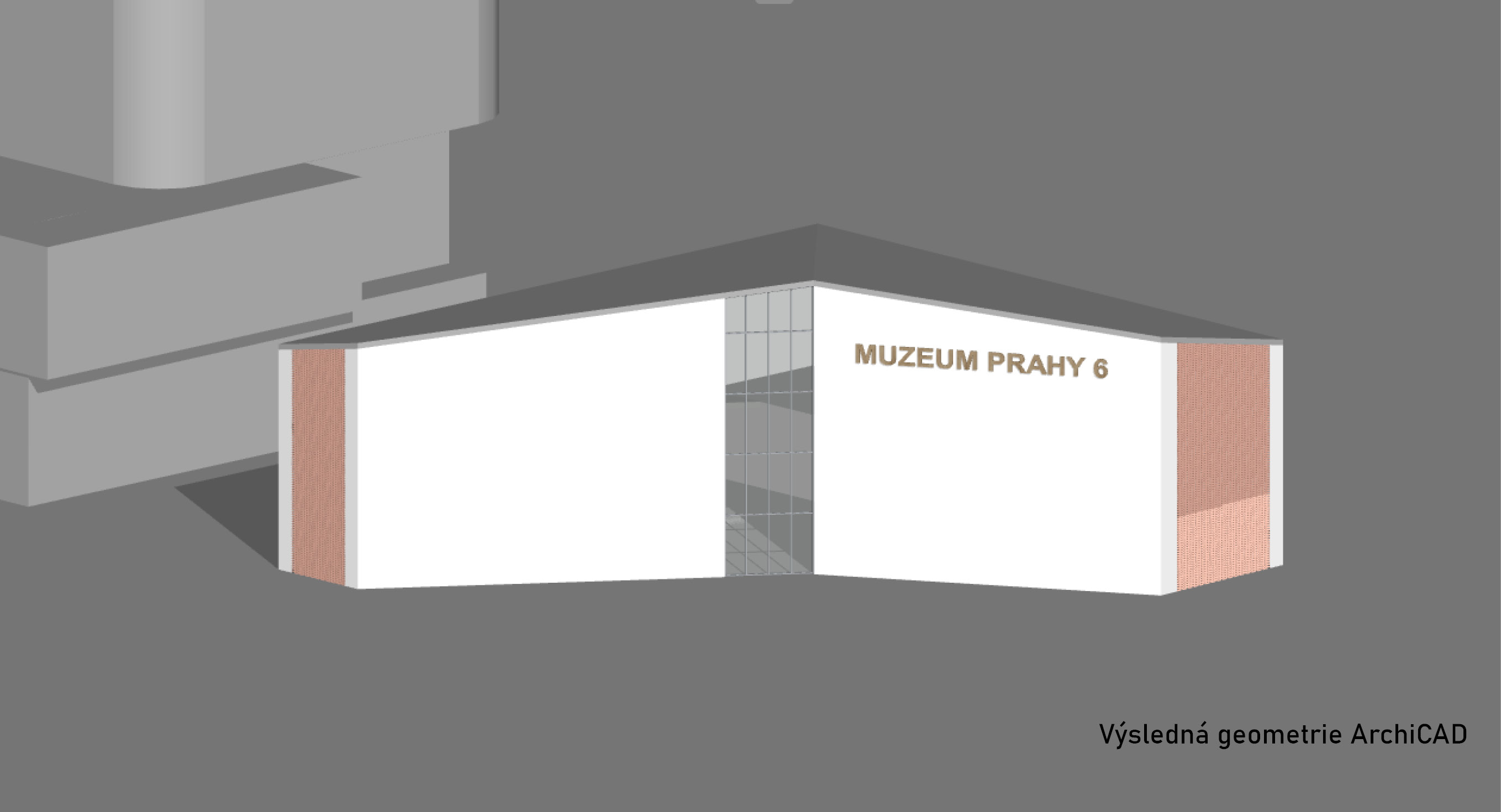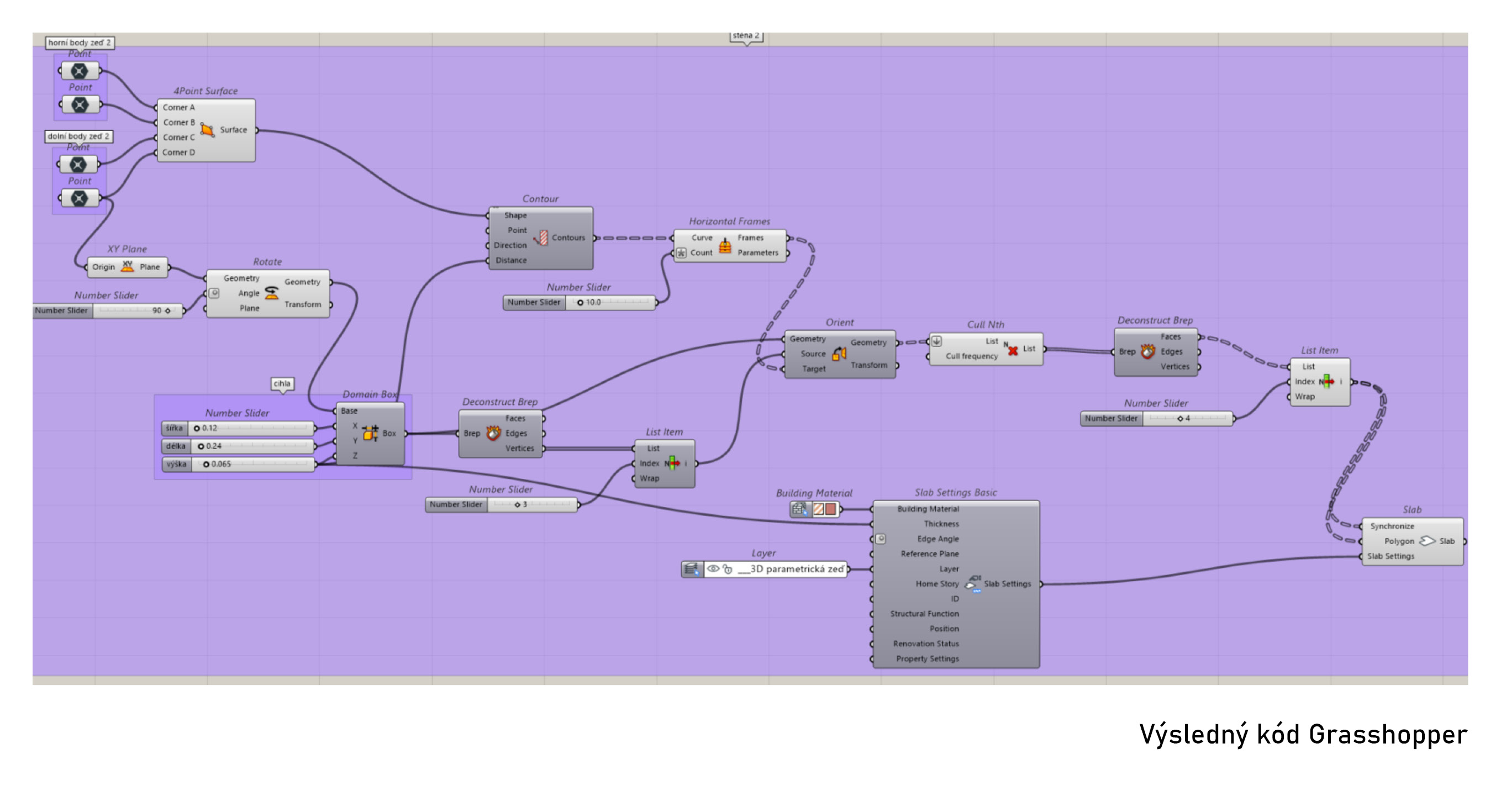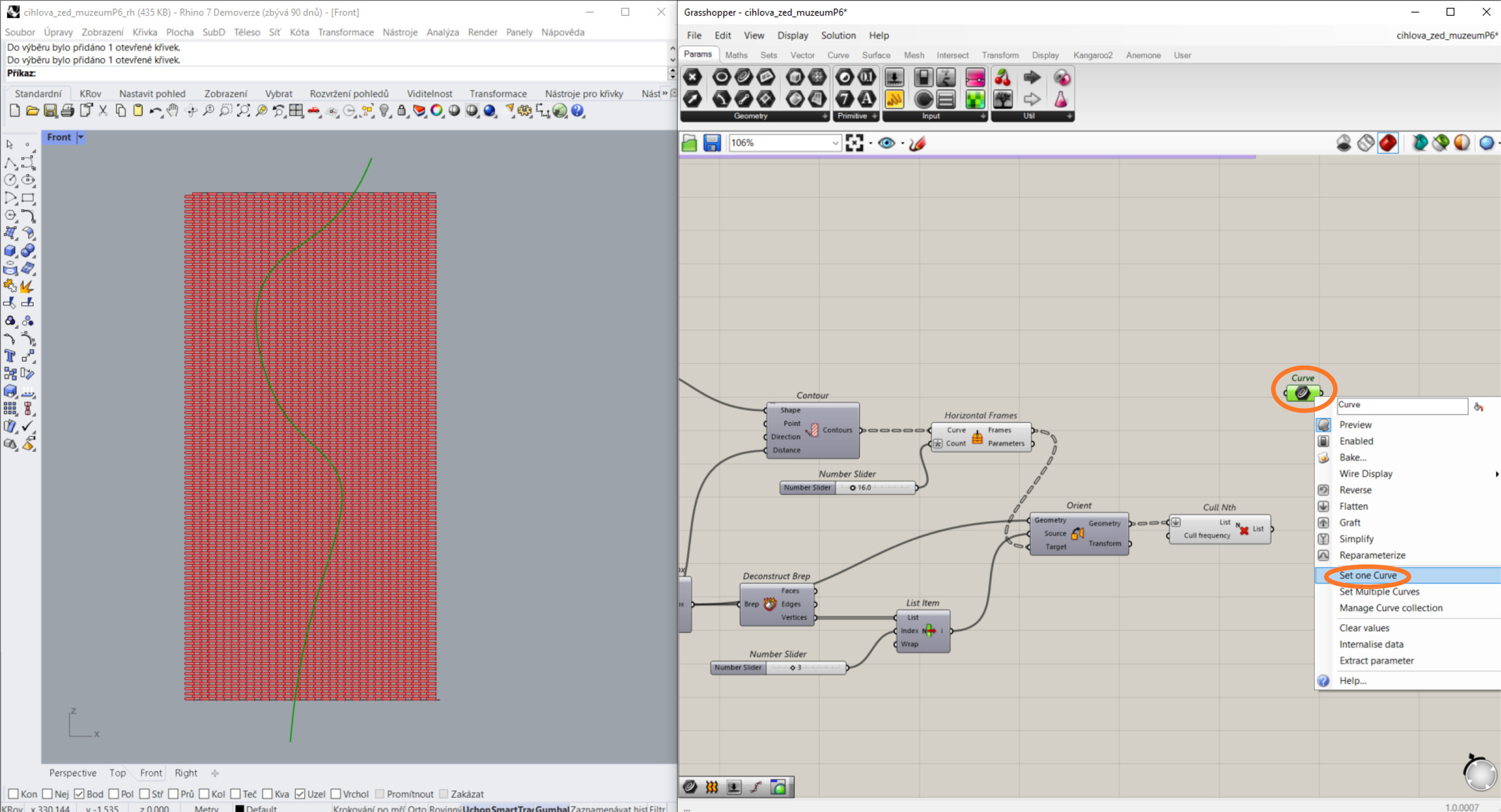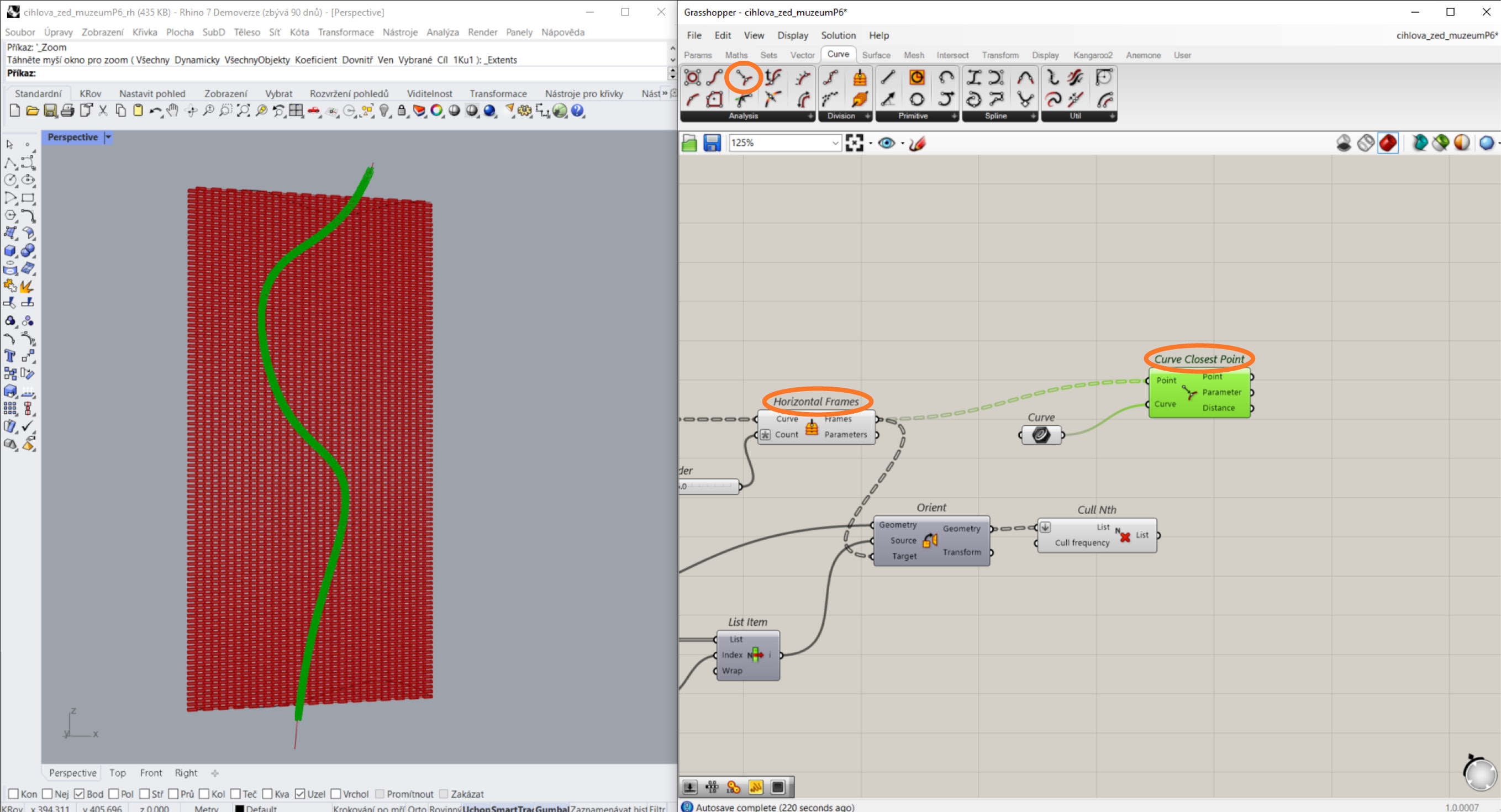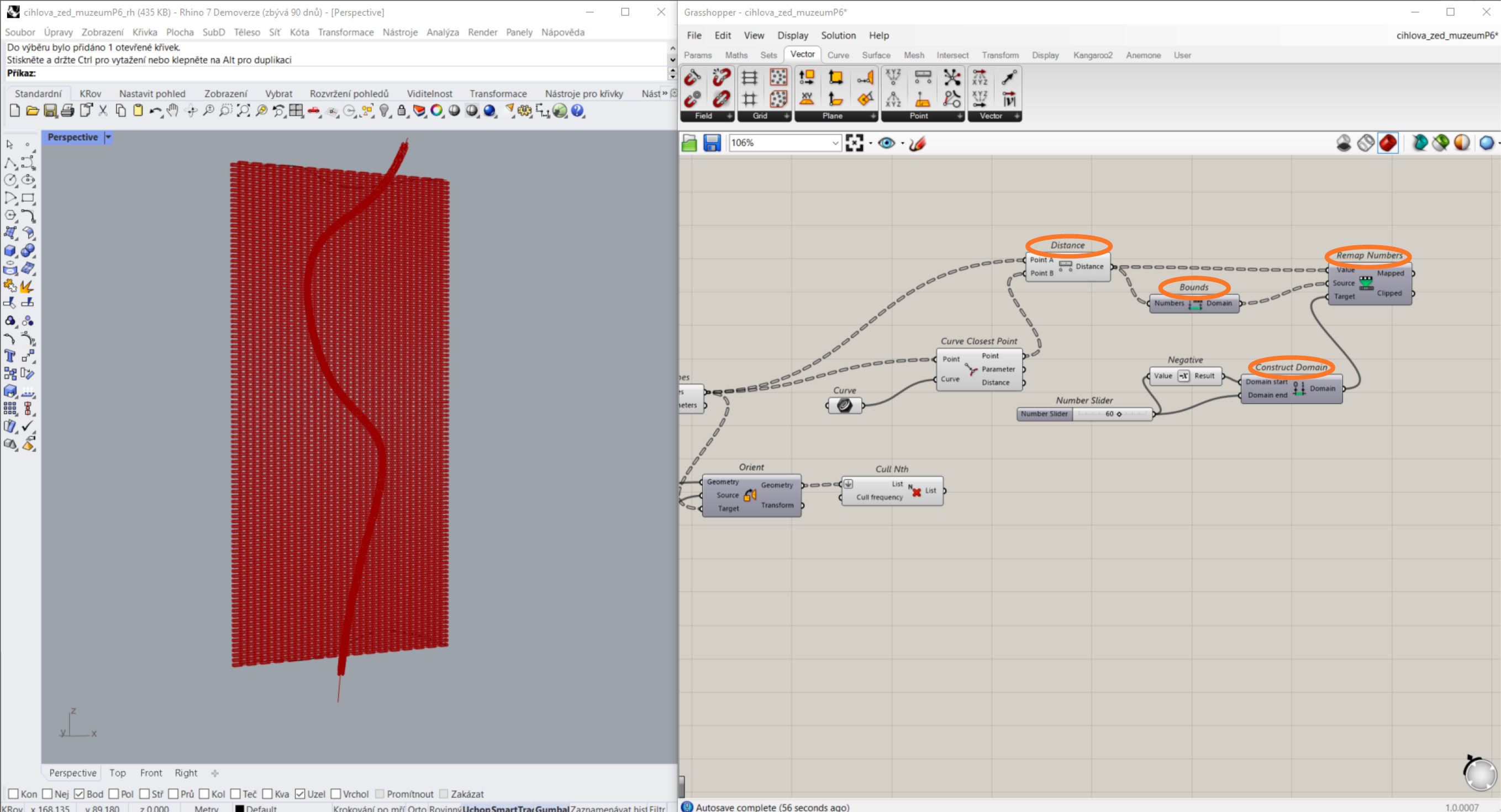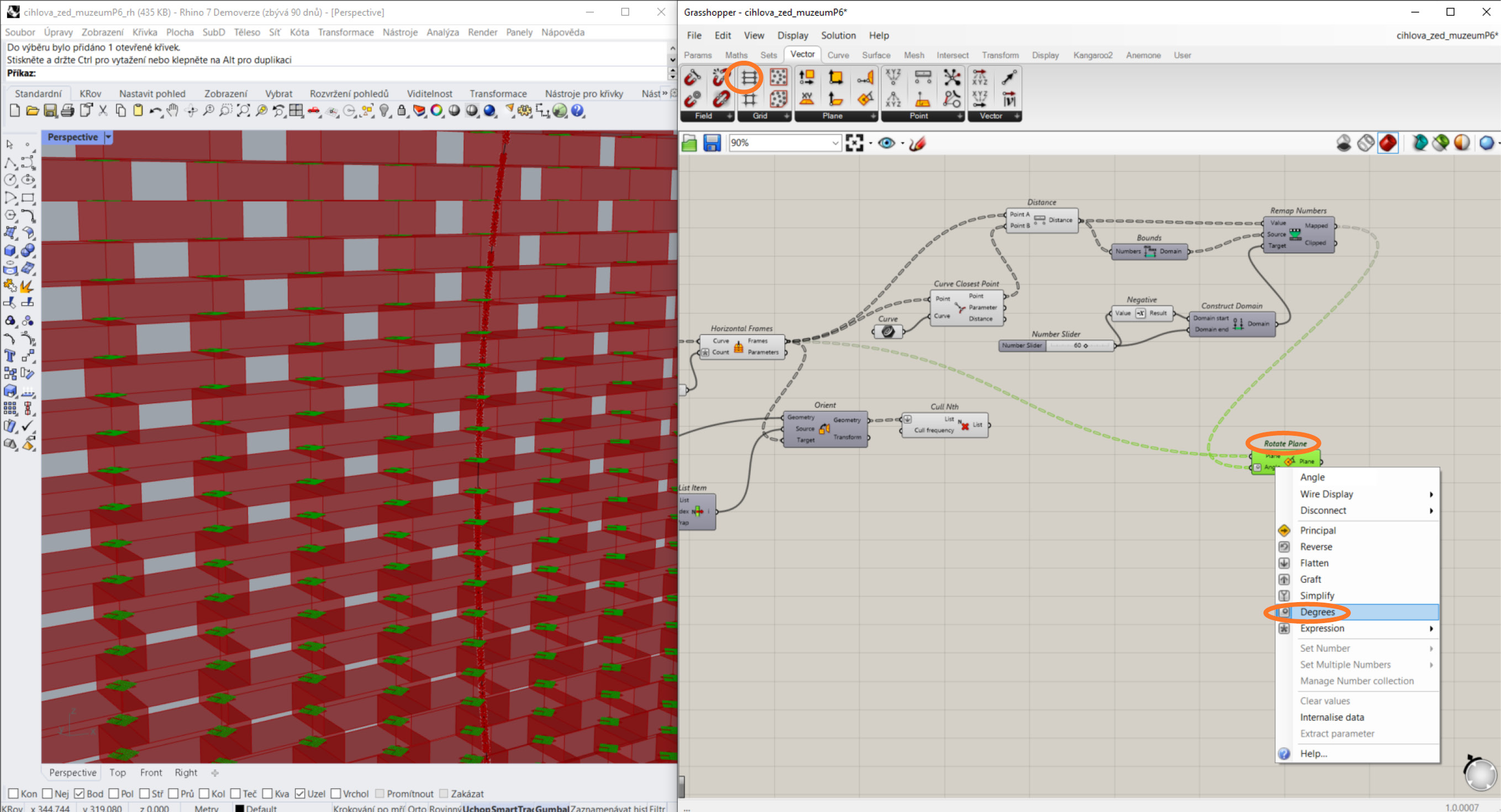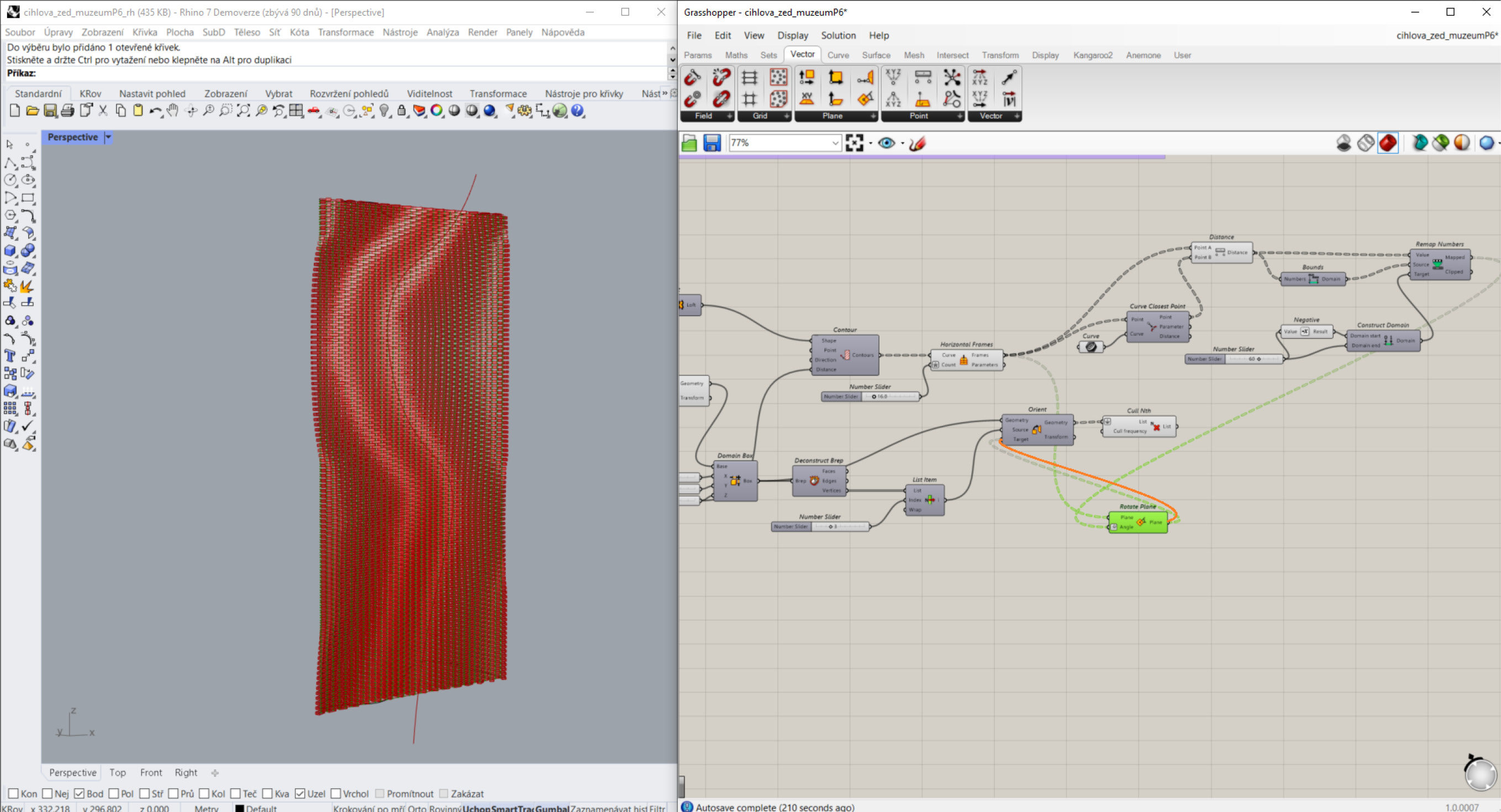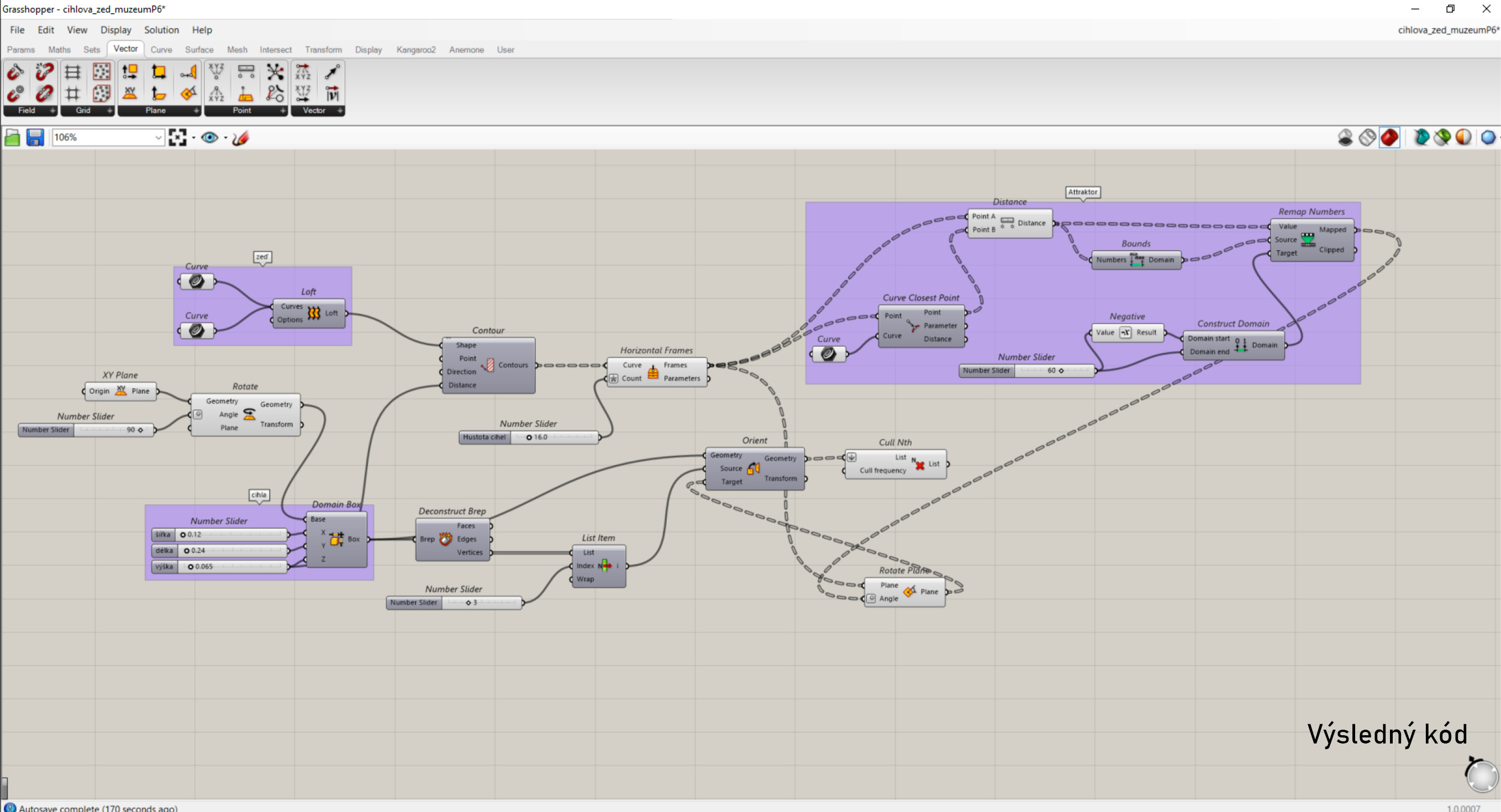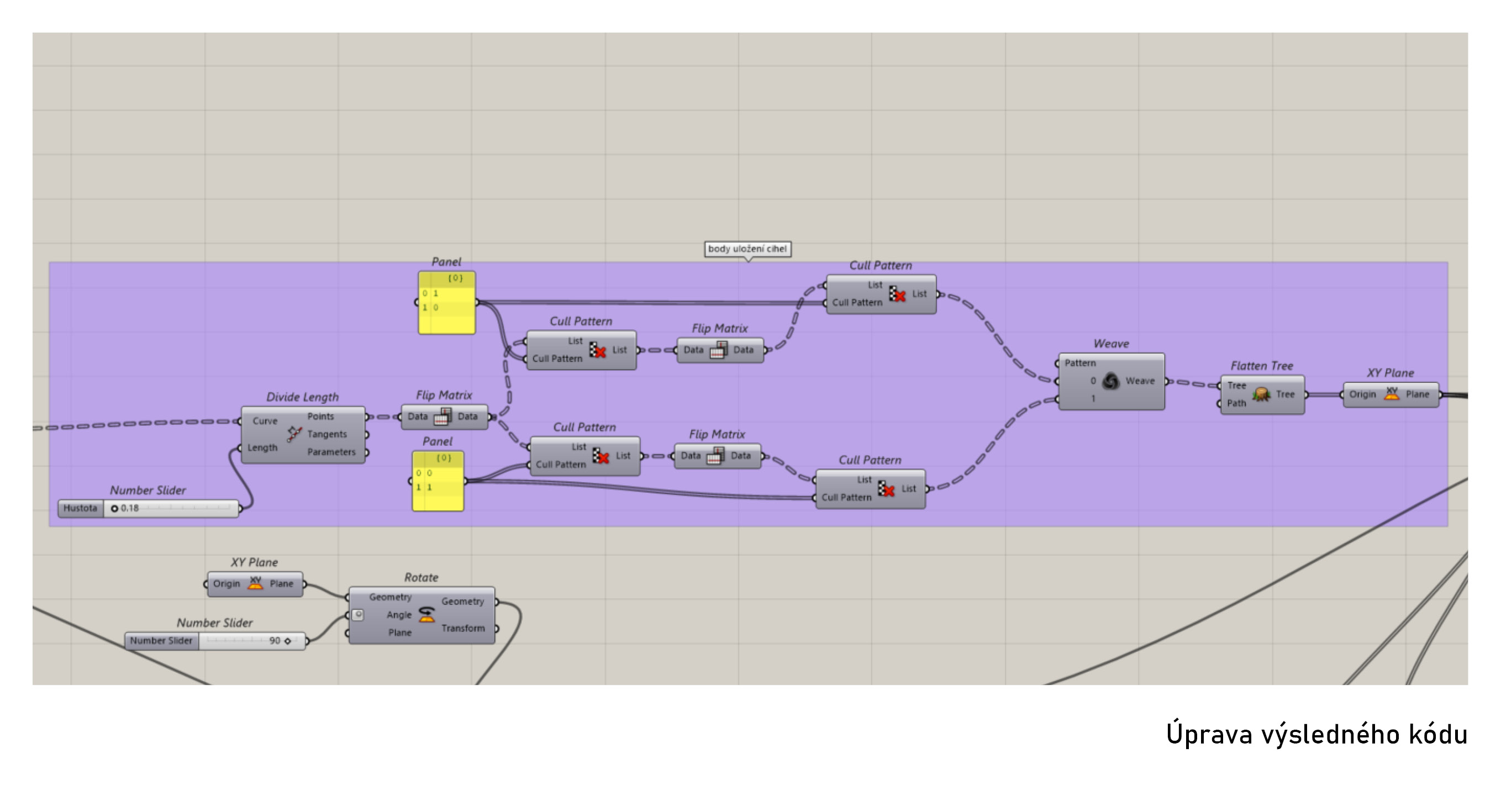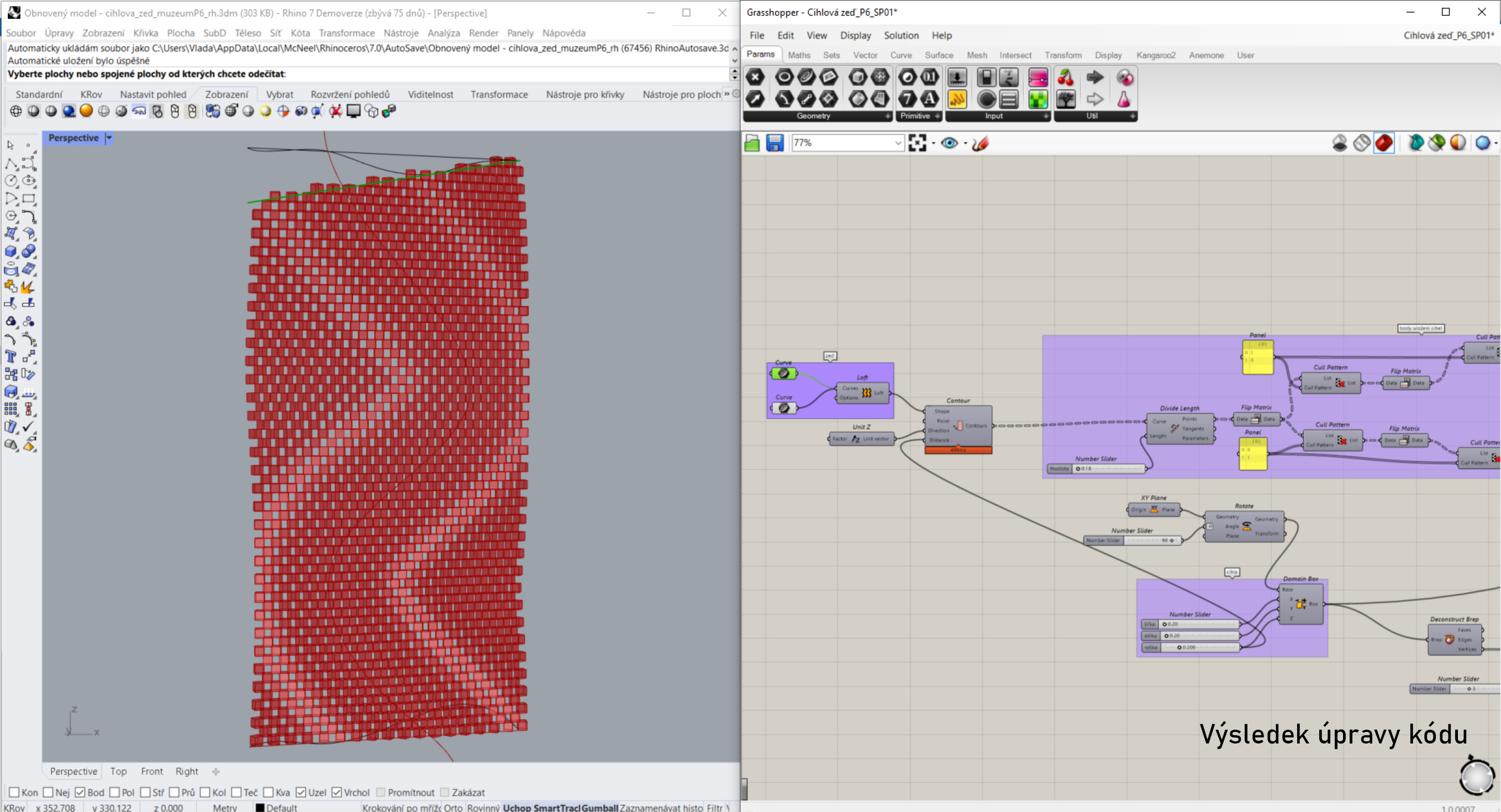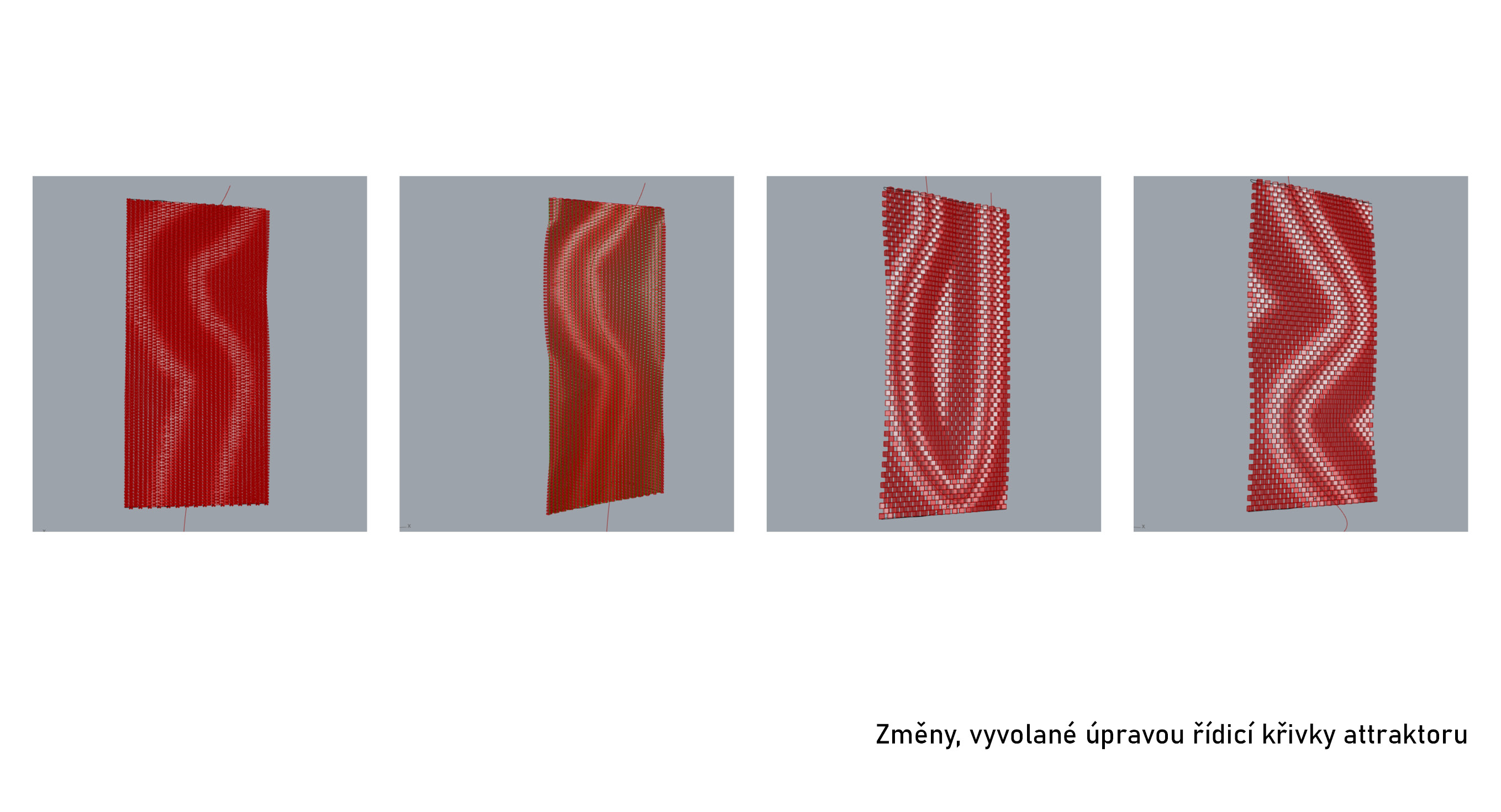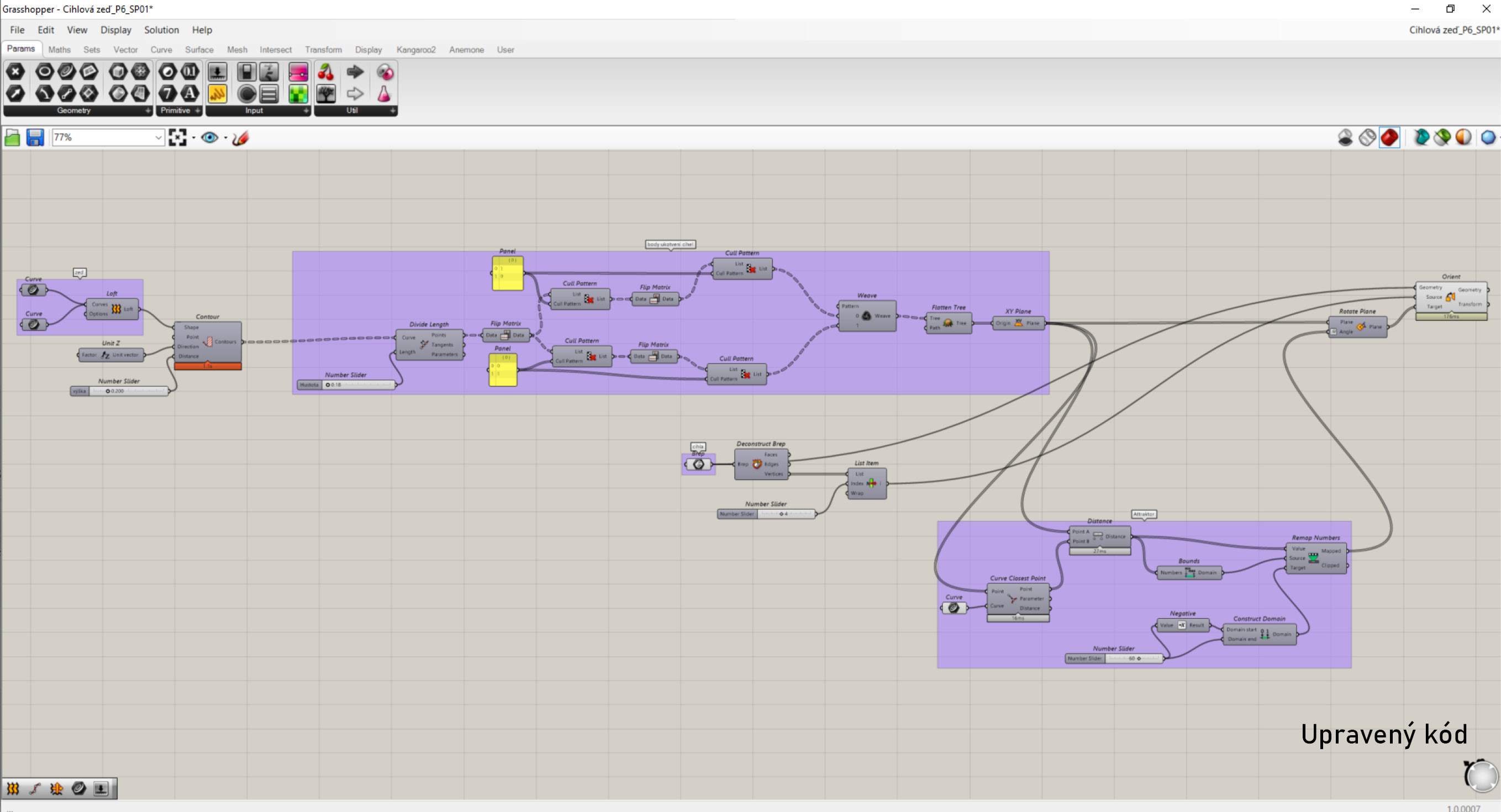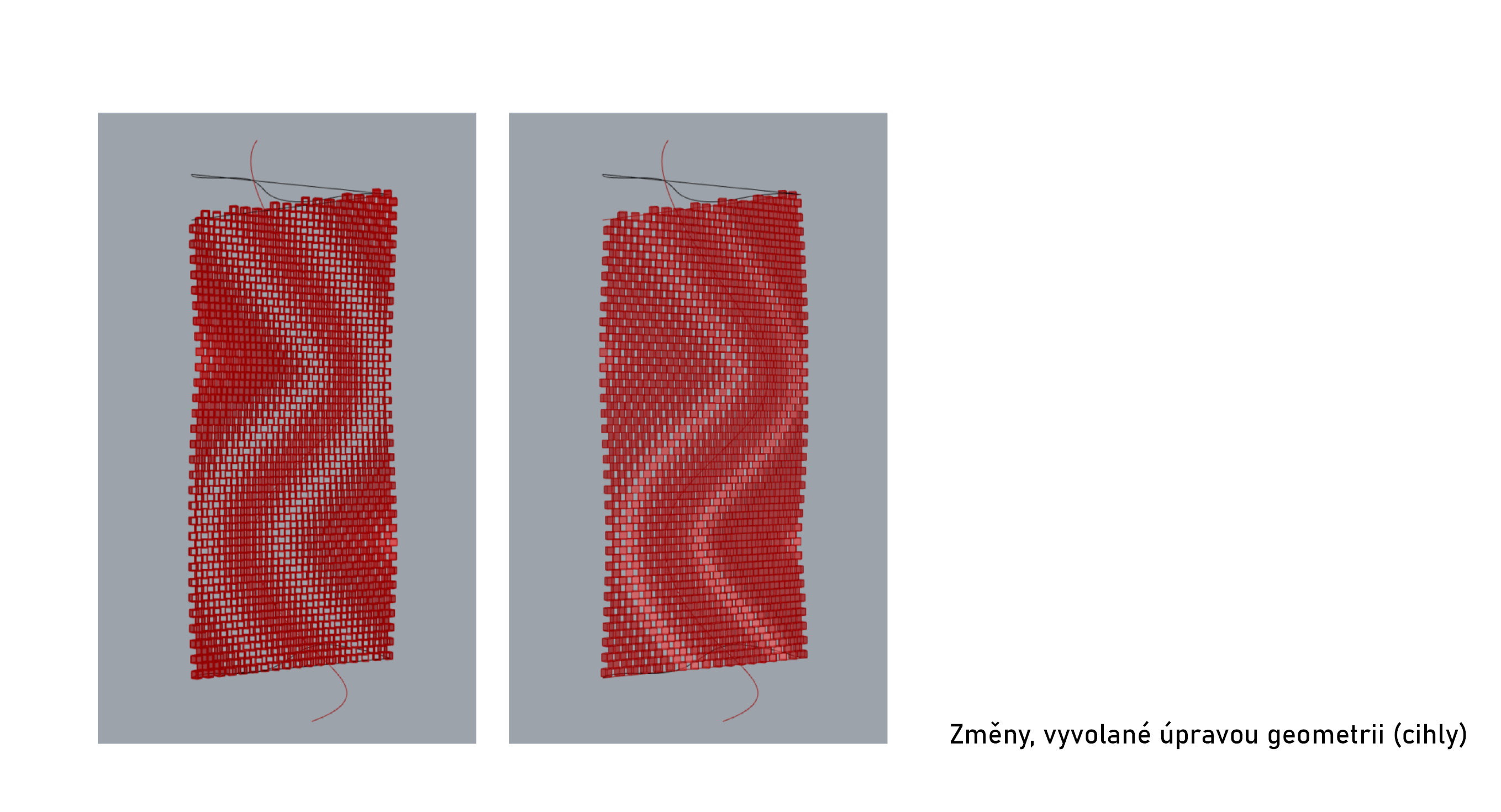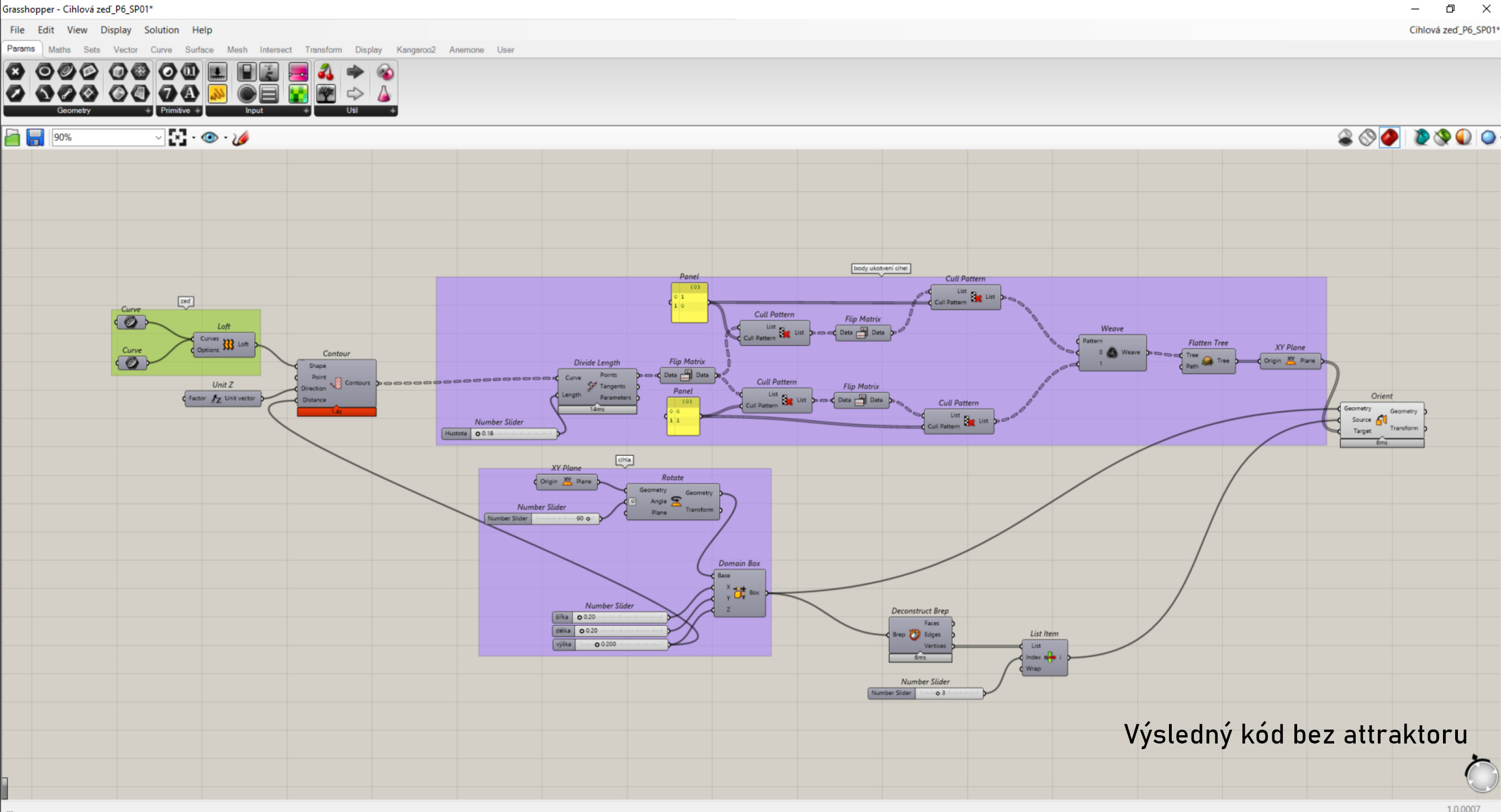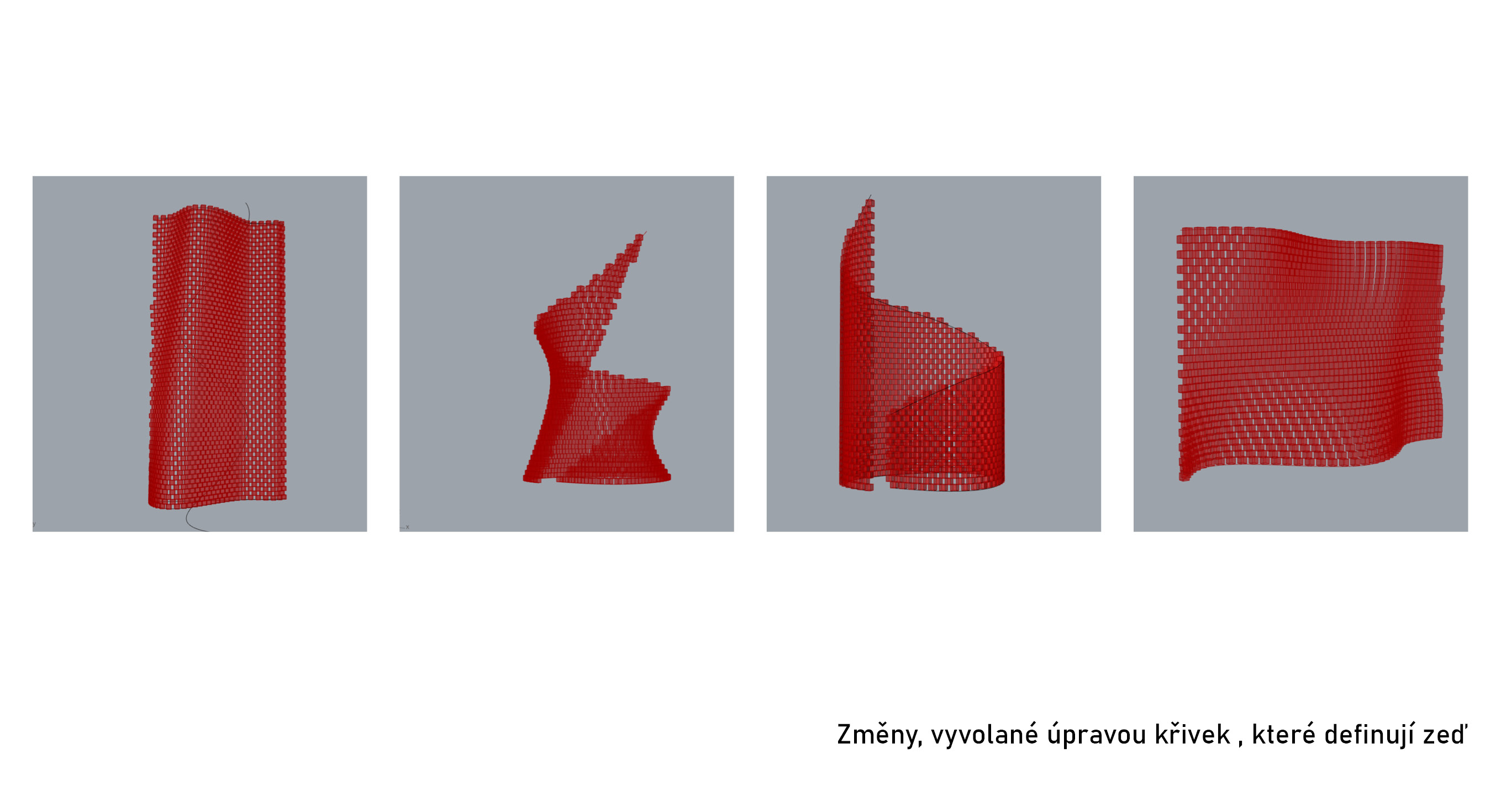Úvod
Tato semestrální práce je zaměřená na vysvětlení propojení vybraných dvou programů skrze použití tzv. mostu – Grasshopper-ARCHICAD Live Connection. ArchiCAD sám o sobě je dobrý a velice intuitivní program na modelování architektury či urbanismu, jeho parametrické možnosti jsou však omezené. Přestože v současnosti společnost GRAPHISOFT (vývojáří ArchiCAD) pokouší tuto skutečnost napravit, výsledky zdaleka nejsou tak dobré, jako u parametrizace v Grasshopper. Spojení těchto dvou programů by mohlo tvořit dokonalou symbiózu a pravě proto se tématem chci zabývat.
Práce je propojena ze semestrální práci z předmětu Parametrické navrhovaní II, v rámci kterého řeším možnost umístění Muzea Prahy 6 na vyznačeném pozemku. Nejedná se o kompletní projekt návrhu muzea, ale pouze o způsob myšlení a uvažování o projektu z pohledu počítačového navrhování. To znamená, že celý projekt má za úkol ukázat, jak má architekt postupovat, když chce navrhnout kvalitní parametrický objekt, jež bude přizpůsobivý ke změnám všeho druhu, z nimiž se potká.
Popis zadání
V rámci semestrální práce z předmětu Počítačové navrhování II jsem navrhla koncept objektu muzea a vytyčila jsem v něm dvě stěny, jež by mohly být vyřešené parametrický. Tyto stěny představují parametrické cihlové větrané fasády. Pro přesnější pochopení a představu zadání jsem použila referenčních obrázků z prostředí google.com a pinterest.com.
Na základě vlastních úvah, konzultací s vyučujícími a zkoumání referencí jsem vytyčila body parametrizace těchto cihlových provětrávaných zdí:
0. plocha fasády
1. velikost cihel
2. odsazení cihel (velikost rozestupu)
3. úhel otáčení cihel
4. křivka otáčení
POSTUP
Stahování a instalace
Pro propojení dvou programů je nutné stáhnout tzv. most – Grasshopper-ARCHICAD Live Connection. Pozor, most se dá stáhnout k jakékoli verzi ArchiCAD, ale funguje POUZE s Rhino 5 nebo 6.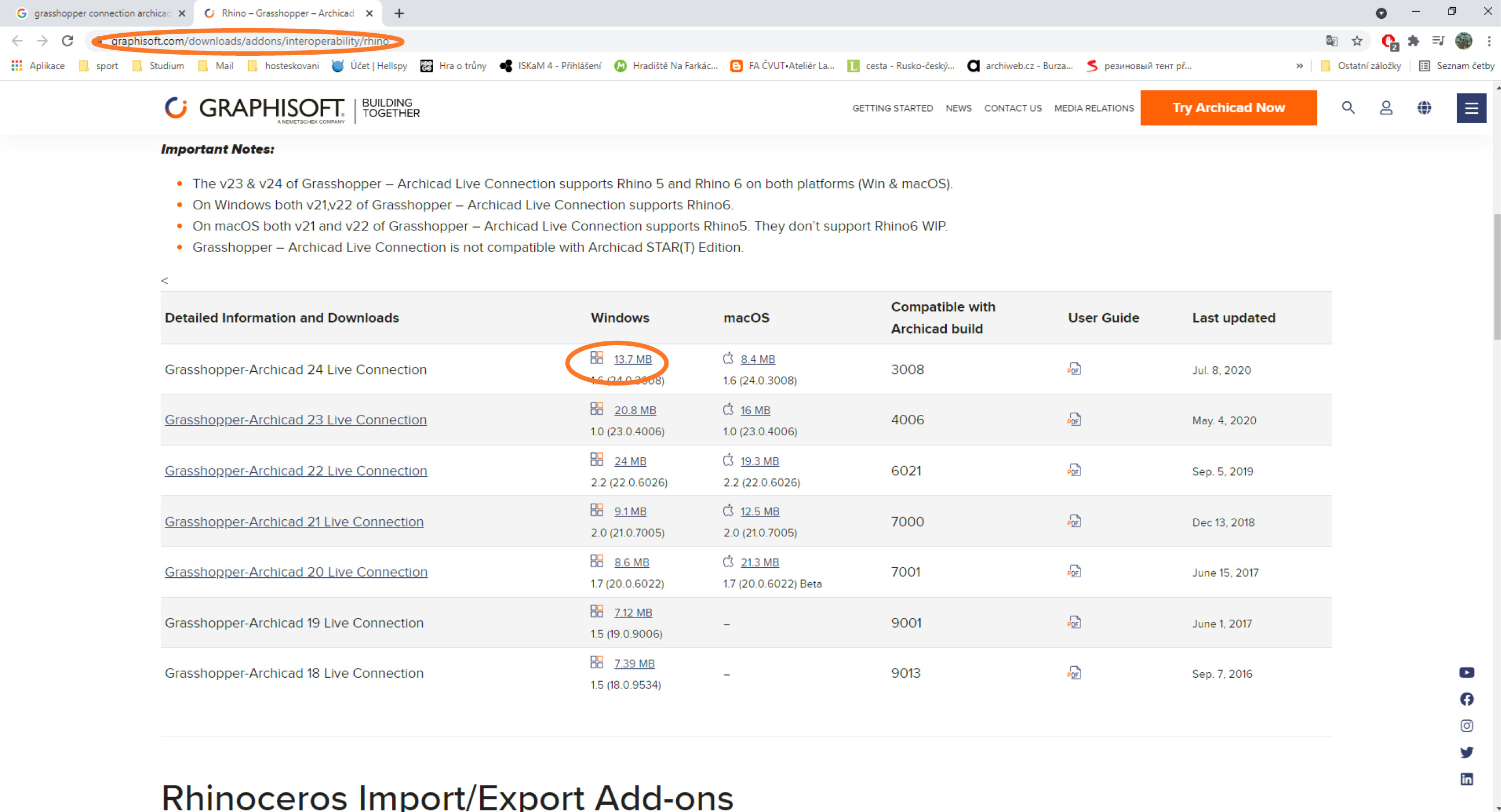
Příprava modelu v ArchiCAD
Pro parametrizaci vybraných stěn v Grasshoper, musíme nejdříve vytvořit model celé budovy v ArchiCAD.
Zapnout Rhino a Grasshopper
Jak to bývá zvykem že se dotyčný program skrze plagin zapne sám tak to neplatí v případě Grasshopper-ARCHICAD Live Connection, pro propojení musíme nejdříve manuálně zapnout potřebné programy.
Zapnout most
Pro propojení ArchiCAD a Grasshopper skrze Rhino je potřeba postupovat podle návodu na obrázku. Poznámka: jestli se nedři propojit Grasshopper a ArchiCAD, vyber v záložce ARCHICAD v Grasshopper jakýkoli element z Parameteres, přetáhni ho do kanvasu (kódového prostoru), klikni na něj pravým tlačítkem a následně Set one … from ARCHICAD, okamžitě se to napojí.
Definovat plochu stěny – 1
Dalším důležitým krokem je definování plochy stěny. Dá se to udělat spoustou různých způsobů, já to zkusím udělat pomocí bodů, jelikož se mi to zda nejvíc univerzálním řešením. Pro definování bodů jdeme do záložky ARCHICAD.
Vybereme Point → Set one Point in ARCHICAD
Definovat plochu stěny – 2
Následně musíme tyto body navolit v ArchiCADu. Pozor aby byly správně. Tento krok zopakovat 4x.
Definovat plochu stěny – 3
Z těchto 4 bodů vytvoříme pomoci nodu 4Point Surfase plochu. Pozor na jednotky Rhino! V mém případě jsem je musela převést na metry, jinak se plocha tvořila na špatném místě se špatnou velikostí kvůli rozdílu ve vykreslovacích jednotkách ArchiCADu a Rhina.
Vytvořit základní objem – cihlu
Následně se vytvoří základní objem – cihla pomoci Domain Box a velikostí jednotlivých hran. Cihla se vytvořila v počátku souřadnicového systému Rhina.
Přemístit počátek
Aby se nám dobře pracovalo přemístěme počátek cihly. Klikneme na Base pravým tlačítkem → Set one Plane. Hned je vidět, že velikost cihly je zadaná špatně, a to protože se zadávala v mm, ještě před úpravou jednotek v Rhinu na metry. Pravě toto je důvod, proč je nutné tohle dělat. Upravíme její velikost.
Segmentace plochy stěny – 1
V tomto kroku kdy už konečně máme správnou cihlu je potřeba plochu stěny rozřezat po ose „Z“ na jednotlivé segmenty, a to o výšce cihly.
Segmentace plochy stěny – 2
V tomto kroku upřesníme segmentaci o polohu jednotlivých bodů uložení cihel. Pro tento krok použijeme nod Horizontal Frames a počet dělení nastavíme pomoci klasického Number Slider. Pozn. velikost rovin ovlivníme v záložce Display → Preview Pline Size.
Bod uložení cihel
V tomto kroku definujeme bod uložení cihel k rovinám, navoleným v předchozím kroku. Použijeme Deconstruct Brep pro rozbití základního objemu cihly na jednotlivé body, plochy a hrany, následně za pomocí List Item vybereme potřebný bod.
Rozmístění cihel – 1
Pro základní rozmístění objemu cihel použijeme Orient.
Rozmístění cihel – 2
V tomto kroku musíme vynásobit počet definovaných rovin, abychom mohli v dalším kroku udělat mezery mezi cihlami.
Rozmístění cihel – 3
Napojíme nod Cull Nth na geometrii, abychom mohli definovat vzor této cihlové stěny.
Rozmístění cihel – 4
Abychom konečně docílili správného efektu musíme skrýt geometrii v Orient a u nodu Cull Nth (odmazání N-tého prvku) zapnout režim Flatten. Tento režim odmaže každou druhou cihlu a tím vytvoří požadovaný efekt provětrané fasády. Platí to ale jen pro lichý počet cihel v každé vrstvě.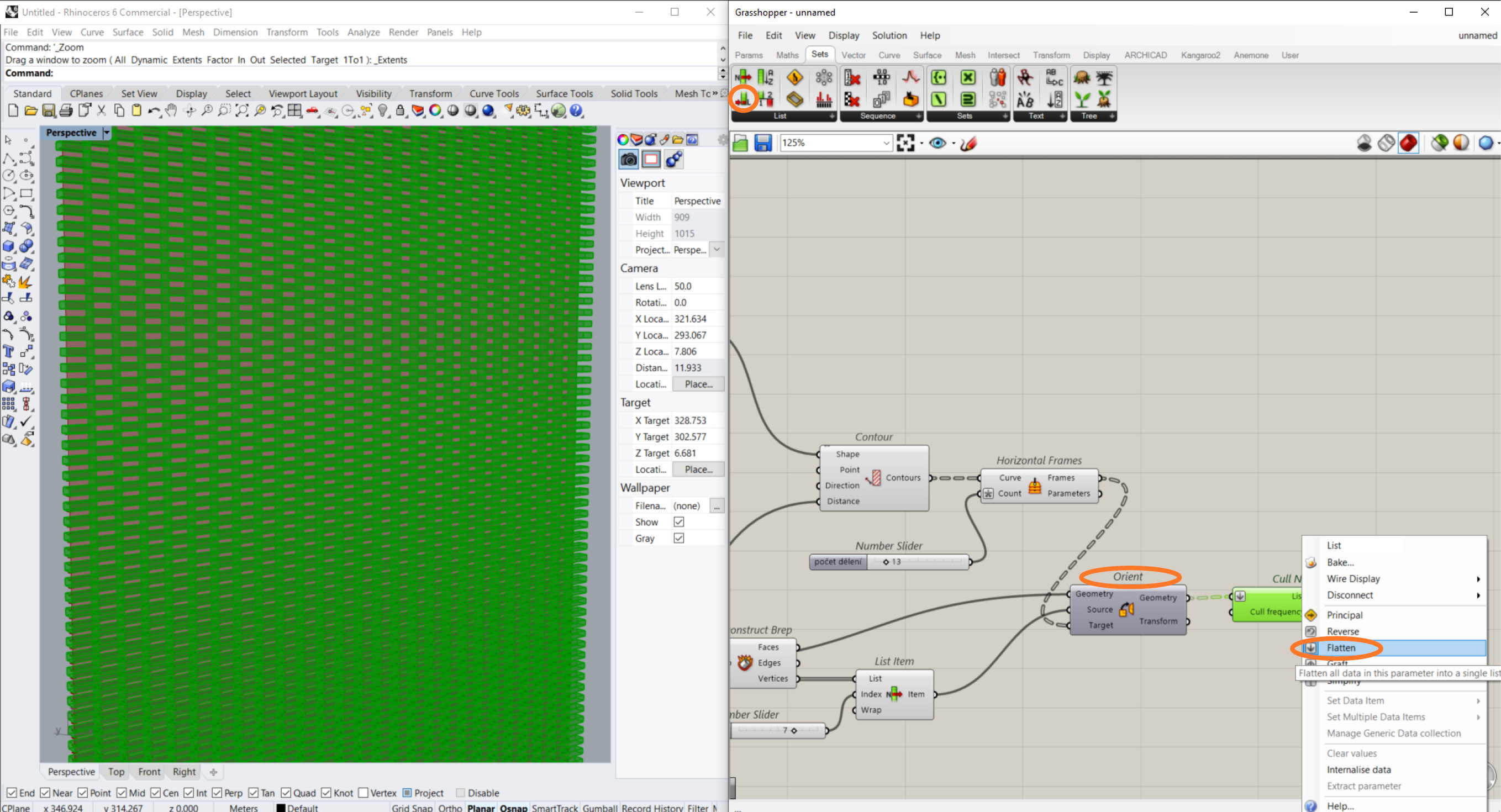
Cihlová zeď
V tento okamžik máme definovaný základní kód parametrické cihlové stěny. Pro lepší zobrazení vypneme základní rovinu stěny a základní tvar cihly. Takto bychom mohli stěnu nechat.
Cihlová zeď – parametrizace
Takto naprogramovanou zeď můžeme parametrický ovlivnit dvěma způsoby – definováním velikosti jednotlivých cihel a definováním velikosti rozestupu mezi nimi.
Problém
Když ale oddálíme zeď narazíme na problém smršťování cihel v horním úseku stěny. Děje se to proto, že se jedná o zborcený tvar obdélníku definujícího stěnu. Mod Horizontal Frames totiž děli každou dílku v horizontálním směru (Definovanou Contur) na X úseček v nezávislostí na její velikosti.
Řešení problému – 1
Tento problém můžeme vyřešit tím, že navolíme v ArchiCAD pravidelný tvar. Vymodelujeme proto pomocnou zeď, body které použijeme pro definování parametrické stěny v Grasshopper a kterou následně skryjeme. Vzniklou parametrickou cihlovou zeď ořízneme poté v ArchiCAD pomoci Operace s tělesy.
Elegantnějším řešením tohoto problému je použití nody Divade Lenght, které dále představím.
Řešení problému – 2
Podobně jako na začátku předefinujeme základní body stěny pomoci Set One Point in ARCHICAD a tímto získáme správný tvar výsledné geometrii.
Přenos do ArchiCAD – 1
Abychom přenesli naši vymodelovanou stěnu do ArchCAD potřebujeme nejprve rozhodnout jako jaké prvky ji vůbec budeme přenášet. Rozhodla jsem pro jsem desku – Slab. V záložce Archicad jdeme do Settings → Slab Settings a definujeme Basic. To děláme proto, aby struktura materiálu bude jednoduchá, nikoli sendvičová a proto, abychom mohli ovlivňovat její velikost.
Přenos do ArchiCAD – 2
Přednastavím parametry pro přenos – tloušťka „desek“ = výška cihel, zvolím materiál pomoci Building Matelial,typ geometrie → Slab = Deska a vrstvu umístění v ArchiCAD → Layer.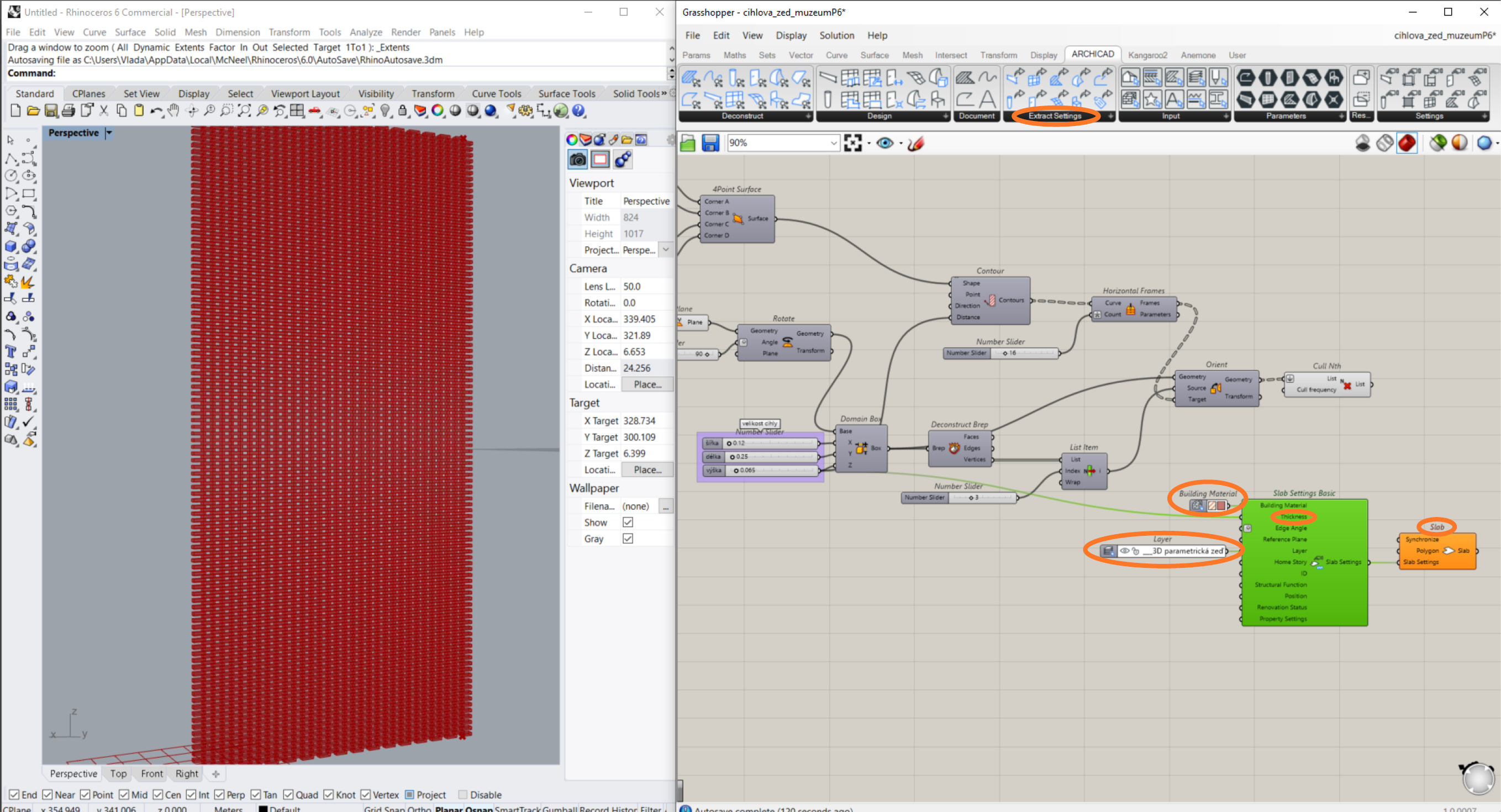
Přenos do ArchiCAD – 3
Jelikož naše geometrie je deskou musíme zvolit umístění těchto desek – horní plochy jednotlivých cihel. To uděláme opět pomoci Deconstruct Brep a List Item (číslo definuje hranu). Po tomto kroku musíme obnovit propojení ArchiCAD a Grasshopper.
Celou konstrukci napojíme na geometrii ArchiCAD – Slab.
Přenos do ArchiCAD – 4
Aktualizujeme geometrii a vidíme výsledek v ArchiCAD. Z obrázku je patrné, že je potřeba celou konstrukci otočit změnou kotvicího bodu základní geometrie v prvním List Item. POZOR proces je náročný a je potřeba vypnout most do ArchiCAD.
Přenos do ArchiCAD – 5
V tento okamžik je konstrukce správně orientovaná a otázkou je proč konstrukce přesahuje a jak se toho zbavit. Konstrukce přesahuje nahoře schválně a nic jiného než oříznutí střechou sni provést nemůžeme. Přesah konstrukce vpravo ale můžeme řešit několika způsoby: můžeme a) taktéž oříznout, tentokrát pomocí stěny, b) můžeme upravit velikosti mezer, c) můžeme upravit velikost cihel, d) zvážit velikost / umístění otvoru. Toto ale raději necháme na konec, protože to rozhodně velice zatíží počítač. Stejným způsobem teď vymodelujeme druhou zeď.
Zeď č.2 – kopírování – 1
Pro kopírováni kódu vytvoříme další pomocnou zeď, navolíme základní body a zbytek uděláme pomoci metody Ctrl+C Ctrl+V.
Zeď č.2 – kopírování – 2
Výsledný kód stěny č. 2 bude uplně totožný s prvním. POZOR při kopírování se ztrací Slab Settings.
Dokončení v ArchiCAD
Posledním krokem doladíme výslednou geometrii v ArchiCAD. Upravíme velikosti stěn, ořízneme, co je potřeba a navolíme potřebný povrchový materiál.
Attraktor
Zajimavejší úpravou tohoto kódu, bude použití Attraktoru – cihly se budou otáčet v závislosti na definované křivce a stanovených úhlech.
Definování křivky řídící otočení
Prvním krokem při modelování attraktoru je definování křivky točení. Pro jednoduchost použijeme jen jednu křivku.
Body na křivce attraktoru
Pomoci nodu Curve Closest Point vytvořme množinu bodů na vybrané křivce attraktoru, to jsou budoucí body točení. Tyto body musí byt spojené s rovinamí cihel – Horizontal Frames, aby se mohlí otočitv návazností na toto propojení.
Vzdálenost od křivky attraktoru = úhel otáčení 1
Dalším krokem definujeme úhly otáčení jednotlivých cihel na základě vzdáleností bodů kotvení cihel od křivky točení. Jednotlivé vzdáleností vytáhneme pomocí nodu Distance. Tyto vzdáleností převedeme na úhly v rozmezí 60 až – 60 stupňů a to za pomocí Remap Number a Construct Domain. Bounds nám definuje maximální možnou vzdálenost mezi jednotlivými body.
Vzdálenost od křivky attraktoru = úhel otáčení 2
Dále vezmeme nástroj Rotate Plane a otočíme body kotvení jednotlivých cihel na základě definovaných úhlů otáčení z předchozího kroku. Pozor! Musí se změnit jednotky – stupně místo radiánů.
Napojení na geometrii
Posledním krokem při vytvoření attraktoru je napojení na geometrii.
Výsledný kód 1
Takto vypadá výsledný kód mé parametrické cihlové stěny. Pomocí kódu můžeme ovlivnit základní rovinu stěny a udělat ji buď rovnou nebo vlnitou. Dále můžeme ovlivnit velikost cihly nebo ji připadaně nahradit jiným tvarem (například box s otvorem / válec / jiný). Taktéž je možné ovlivnit attraktor, který definuje směr a úhly otáčení a to buď manuálně změnou křivky a číselné hodnoty. Další změnou by mohlo byt definování jiné hustoty nasazení cihel či velikosti mezer.
Úprava kódu
Tento kód mohu vylepšit za pomoci následující kombinaci nodů, které de facto vymažou a ne pouze skryjí nepotřebné body. Nástoj Divide Lenght elegantně nahradí Horizontal Frames, na rozdíl od něj vytváří množinu bodu na určité vzdáleností od sebe, nikoli pouze určité množství. Pomocí Cull Pattern a panelu s výrazem 0 a 1 (true a false) vyberu některé z těchto bodů, Flip Matrix přepne výběr z vertikálně uspořádaných bodů, na horizontálně uspořádané. Opakováním tohoto kroku dosáhnu šachovnicového uspořádaní bodů. Tyto dvě množiny bodů spojím pomoci nodu Wave. Dále připojím Flatten Tree, který upraví uspořádání těchto bodů, tím, že je propojí. Celou konstrukci napojím na XY Plane a postupuji jako před tím. Výhodou této úpravy je lepší reakce celého kódu na změnu velikostí / tvaru základní geometrie (cihly).
Výsledek úpravy kódu
Výsledkem této úpravy je zejména lepší přizpůsobení změně tvaru stěny z důvodu rozmístění kotevních bodů geometrie v návazností na vzdáleností od bodů vedlejších. Je to elegantnější řešení problému zborcené stěny.
Změny, vyvolané úpravou řídicí křivky attraktoru
Úprava geometrie (cihly)
Kód můžeme změnit taktéž úpravou základní geometrii. V tomto případě jsem zvolila modelování základního tvaru v Rhinu – nejdříve se udělá Kvádr, potom Obdélník menšího průřezu (na pohledu Front) a Vytáhnout přímo, poté následuje operace Booleovský rozdíl. Celá geometrie se napojí na kód pomoci nody Brep.
Úpravený kód vypadá takto:
Upravený kód bez použití attraktoru nabízí možností jednoduchých a zajímavých změn plochy stěny a to pouhou změnou vstupních křivek plochy stěny (Loft).
Script lze dále využívat pro jednoduché tvoření různých druhů parametrických cihlových stěn a jako návod pro použití propojení mezí ArchiCADem a Grasshopperem. Pozor na verzí Rhina, v současností propojení je umožněno pouze pro verzí 5 a 6, nikoli pro 7!
Cihlová zeď_Kiriazeva_GH soubor Grasshopper
Cihlova_zed_Kiriazeva_RH7 soubor Rhino 7