Podle svého zájmu o práci s vyhledáním pravého tvaru pro určitý projekt, se svými limity a potenciály, jsem si jako zvolila jako seminární práci pro CAD3 vytvoření geometrických forem pomocí pluginu RhinoVAULT 2 (RV2). Tento plugin je určen pro Rhino verze 6 a vyšší. Pomocí vzájemných diagramů RhinoVAULT2 poskytuje intuitivní, rychlou metodu vyhledávání tvaru tlačené klenby.
Plugin RhinoVAULT byl vyvíjen Dr. Matthiasem Rippmannem ze skupiny Block Research Group na ETH Zurich. Slouží pro výpočet zaklenutých konstrukcí s maximální reálností realizace bez chyb. Plugin pomocí analýzy Thrust Network Analysis ( TNA) modeluje 3D klenbu podle půdorysné sítě, zároveň uvádí jednotlivé zatížení, úhly sklonu a působení sil.
________________________________________________________________________________________________________________
Stažení: plugin je dostupný ke stažení zdarma na webu https://github.com/BlockResearchGroup/compas-RV2/releases
Podrobnou instrukci ke stažení naleznete na https://blockresearchgroup.gitbook.io/rv2/quick-start/windows-install
________________________________________________________________________________________________________________
Ráda bych vysvětlila princip fungování pluginu RV2 nejprve na snadnějším příkladu klenby, jejž osnovou bude čtverec a nosným průběžným podepřením ze dvou stran a zakřivenými dvěma jinými stranami.
První příklad
- krok
Před začátkem práci s RV2 musíte ho spustit pomocí tlačítka Initialise RV2 a potvrdit (Yes).
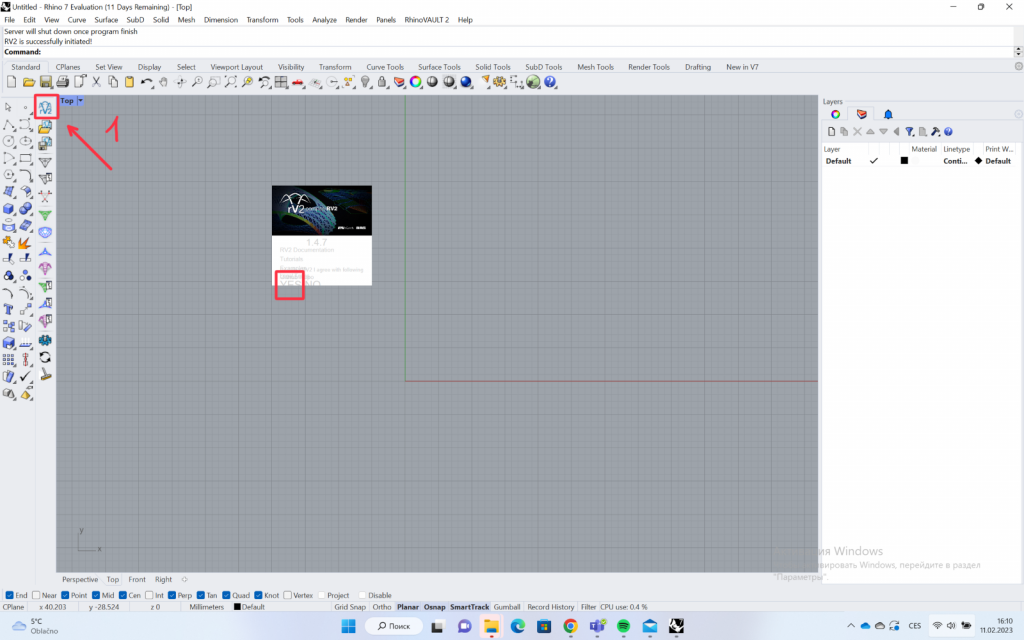
Vytvoříme půdorysnou stopu klenby, první příklad bude na čtverci, používáme Surface -> Rectangular plane.
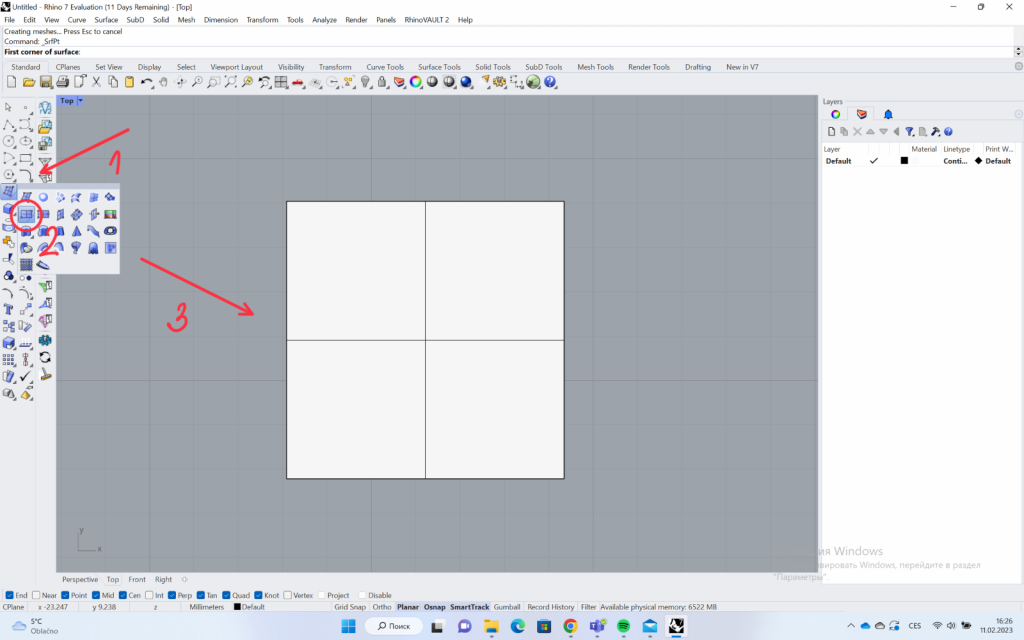
Pak definujeme ji pro plugin pomocí Create pattern. Protože pracujeme s plochou vybereme FromSurfaces.\
Pro plynulou klenbu potřebujeme větší počet segmentu, po změníme pomocí SubdivideEntireMesh. V mém případě stačilo 10.
Pak stiskneme FinishSubdivision nebo Enter pro dokončení definování půdorysné síti.
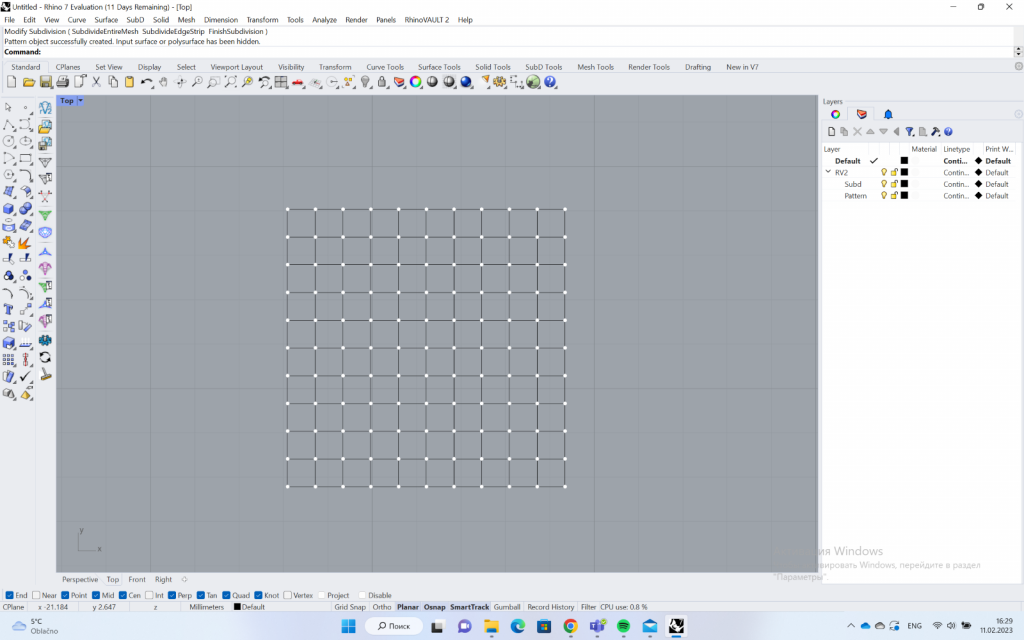
- krok
Definování místa podpor konstrukci provedeme pomocí nástroje Define boundary conditions a vybereme IdentitySupports -> ByContinuousEdges. Vybereme ze dvou stran jeden prut a potvrdíme tlačítkem Enter.
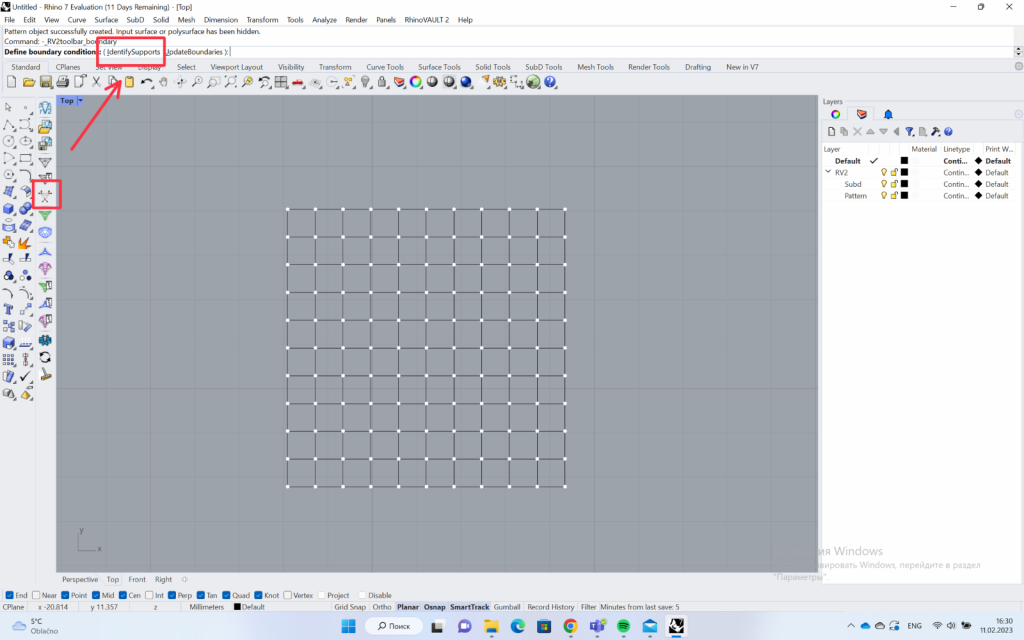
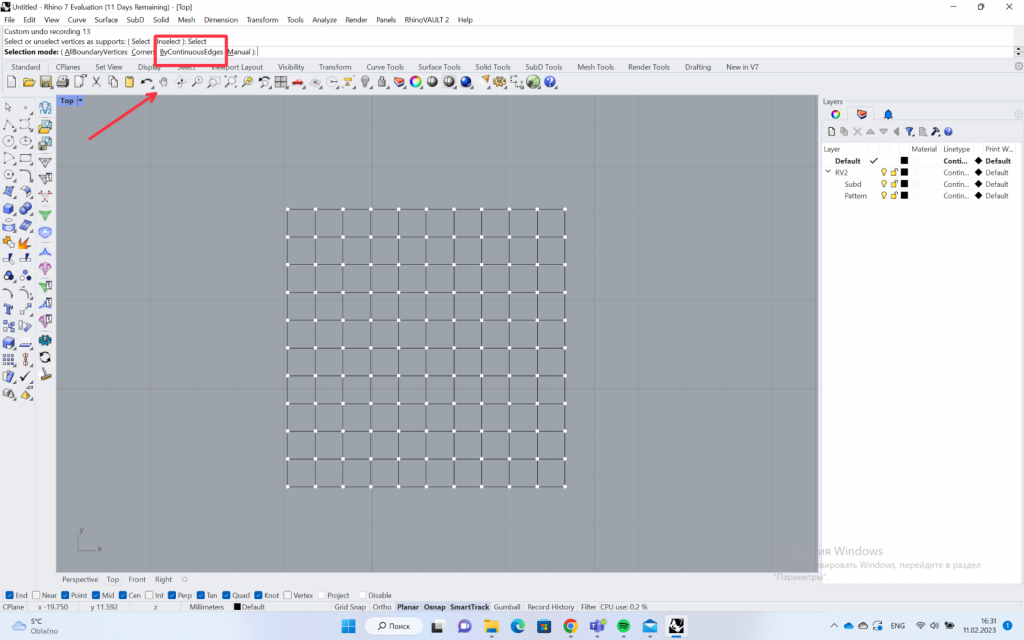
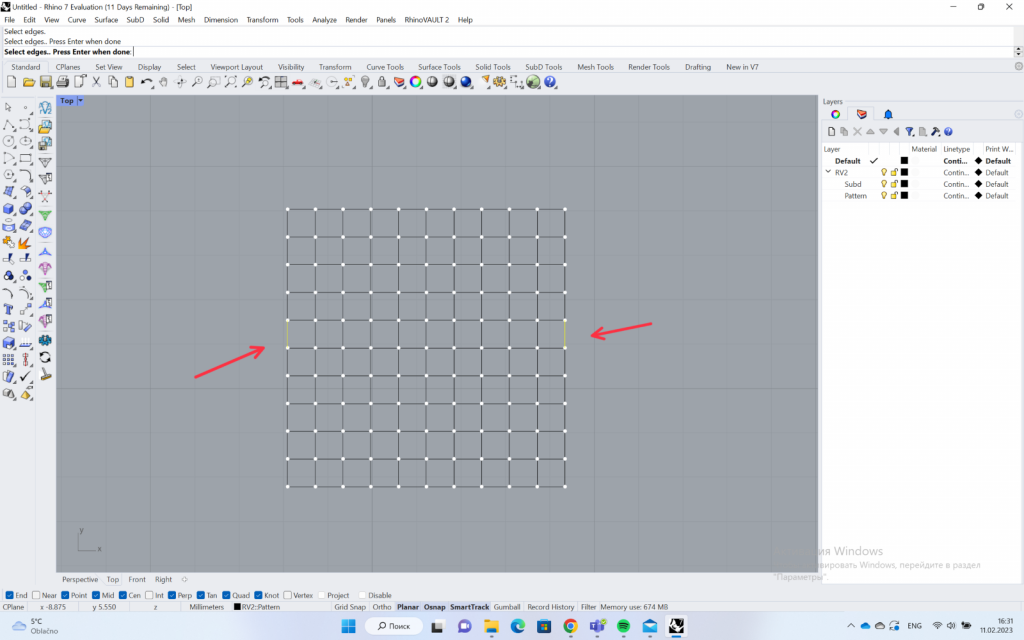
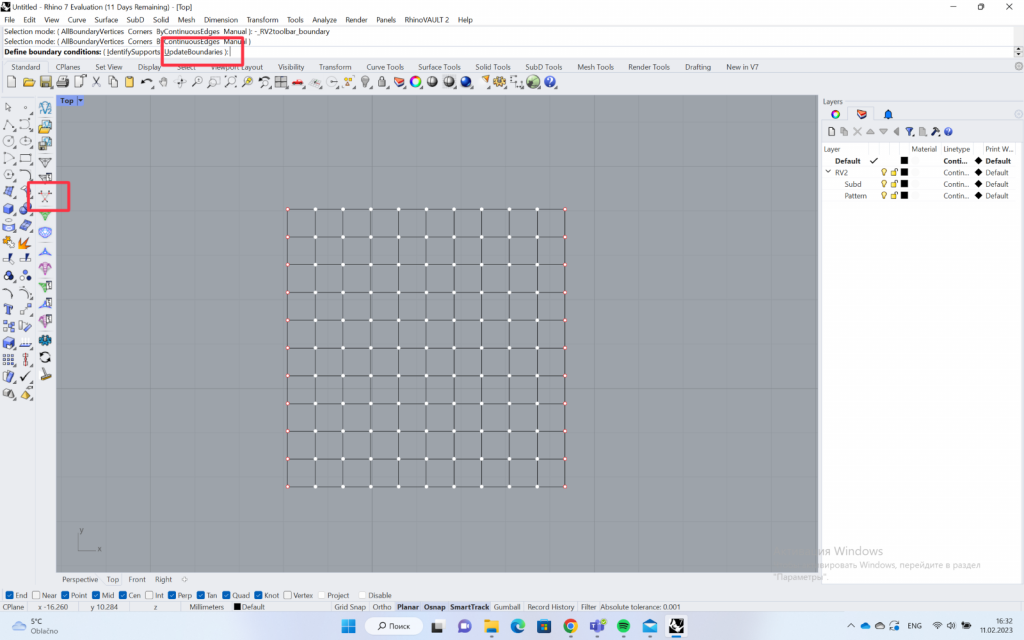
Pro vytvoření křivek na dvou dalších stranách použijeme stejný nástroj IdentitySupports, ale pak UpdateBoundaries. Následní můžeme směnit velikost průhybu každé křivky. Boundary 0 -> Sag_25, Boundary 1-> Sag_10.
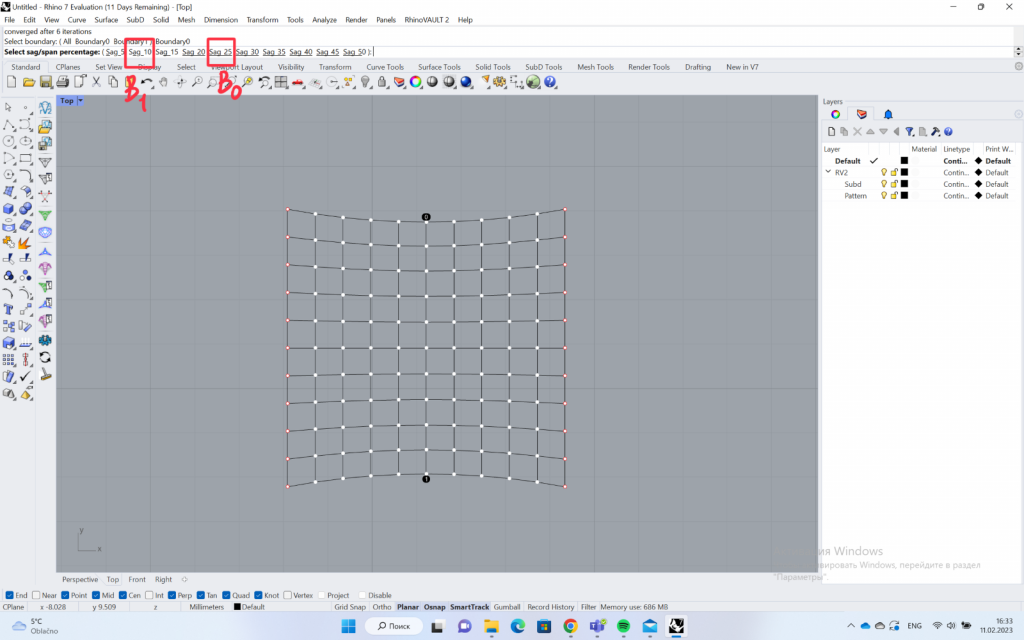
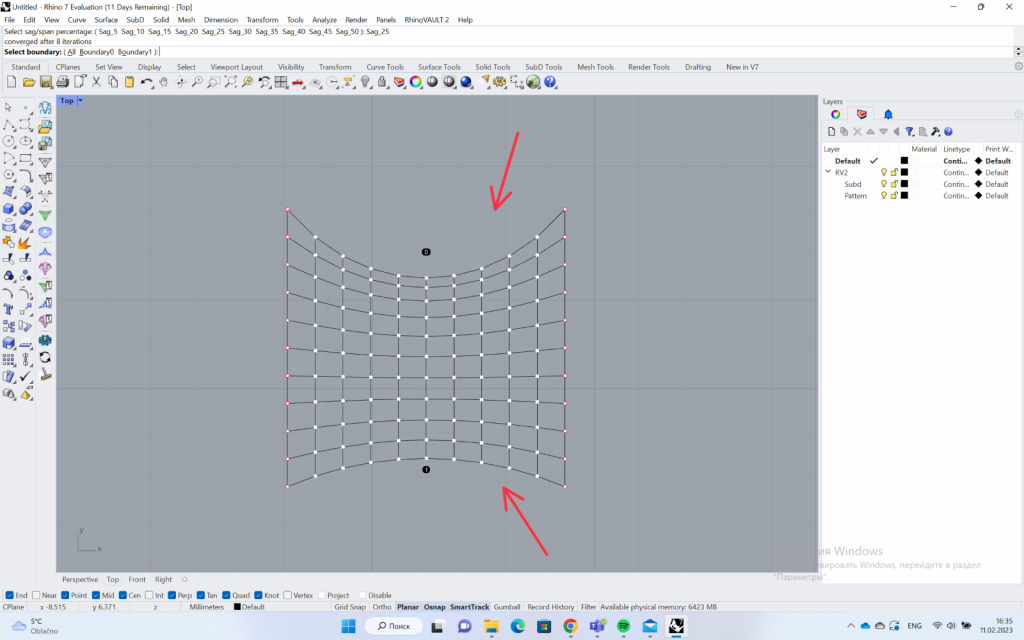
- krok
Vytvoříme všechny nutné diagramy. Nejprve použijme nástroj Create Form Diagram -> Enter, pak vypočítáme zatížení sil pomocí Create Force Diagram -> Enter.
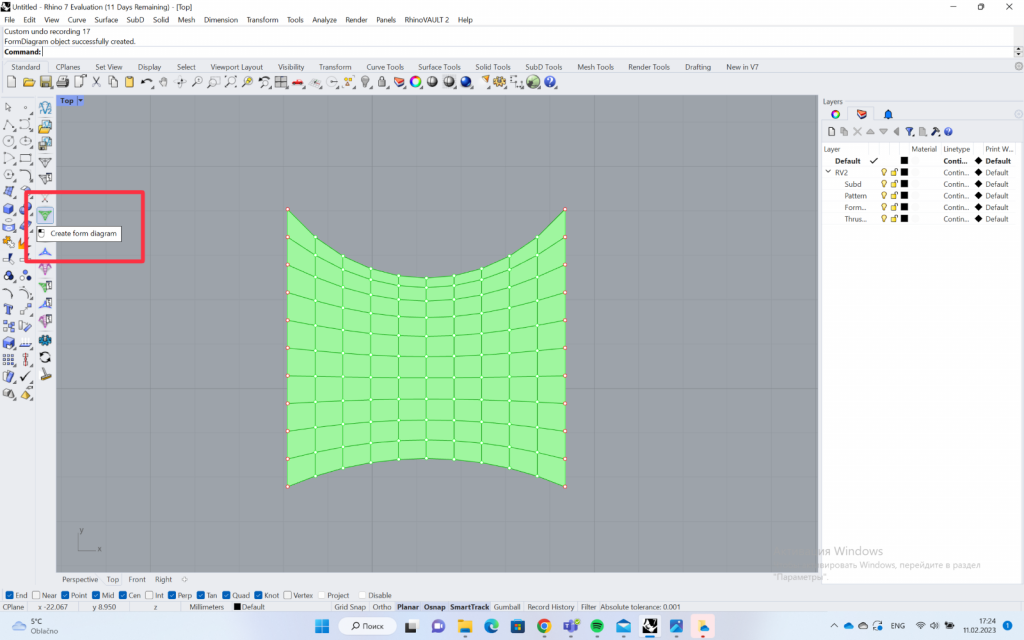
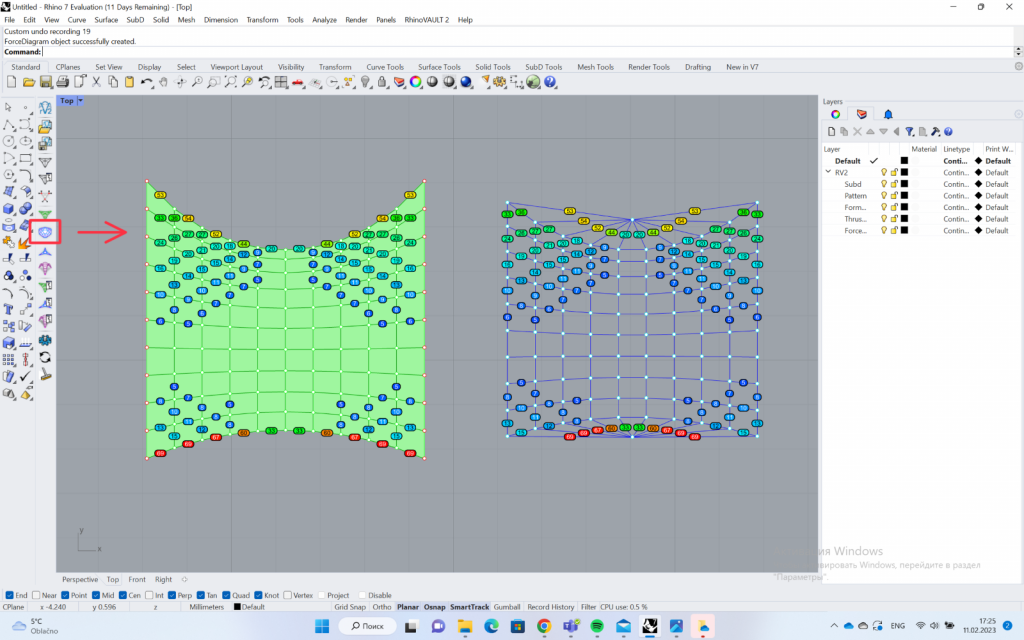
Zobrazí se vypočítané úhly jednotlivých částí klenby. Dále rovnoměrně rozložíme tlačené síly pomocí nástroje Horizontal equilibrium -> Enter.
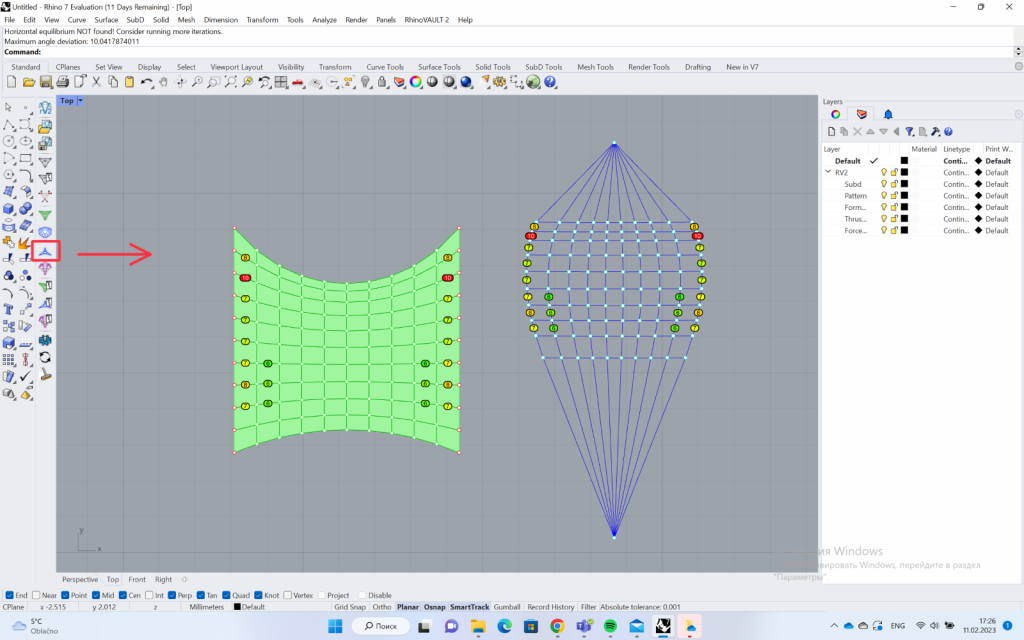
Používáme nastroj Horizontal equilibrium několikrát (simulace působení horizontálních a vertikálních sil), pokud hodnoty sklonu v červeném poli nezměnění se na přijatelnější modrých hodnoty, anebo upozornění zmizí.
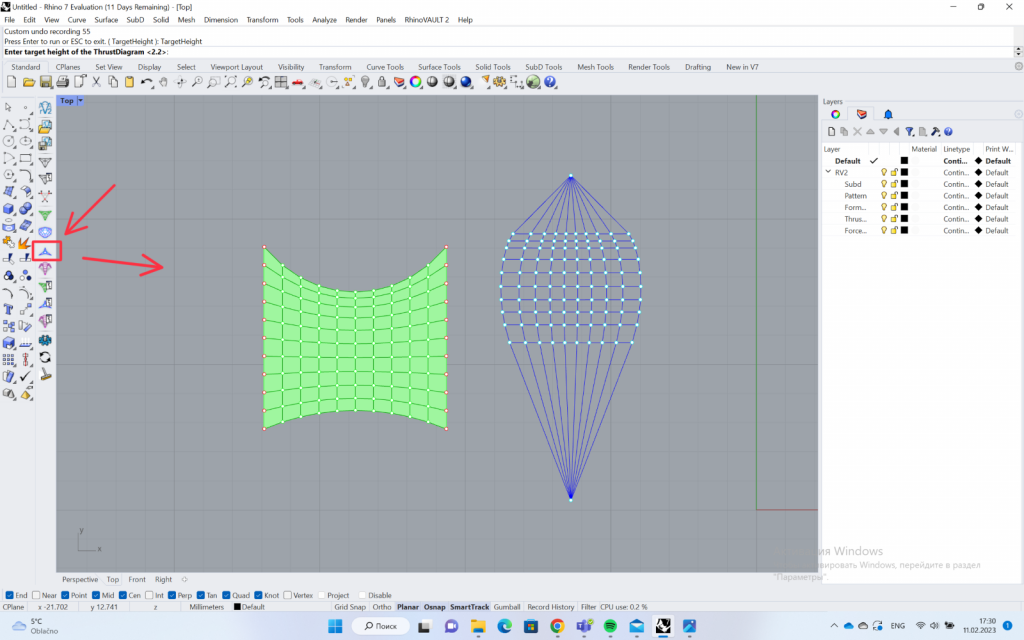
- krok
Přepneme pohled z top na perspektive, view -> shaded. Pomocí pluginu s již vypočítanou a zoptimalizovanou klenbou vztyčíme klenbu do výše. Vertical equilibrium -> Enter nebo TargetHeight (zadáme svou výšku)
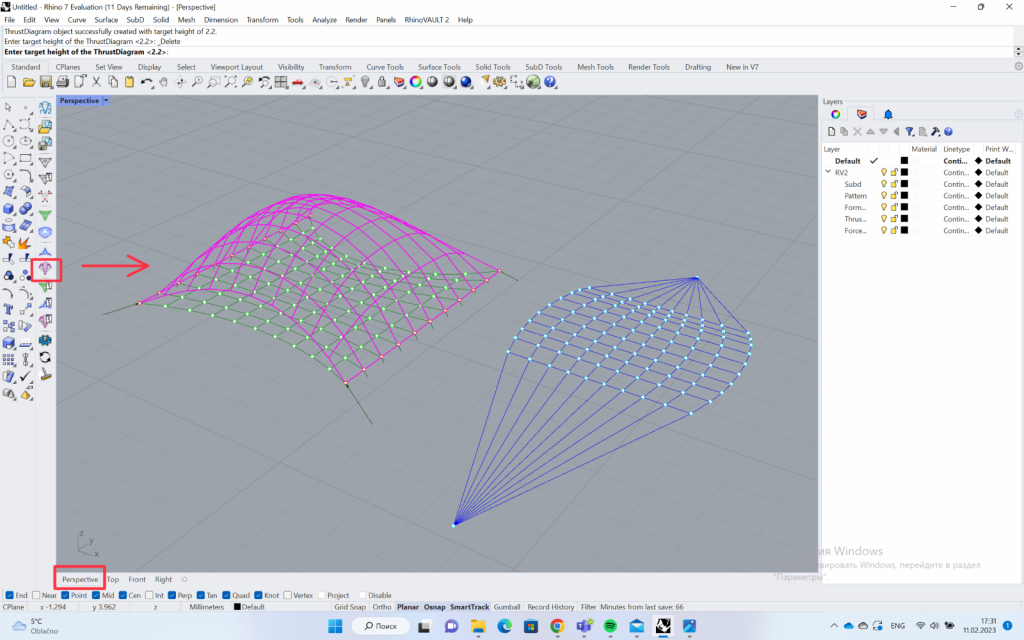
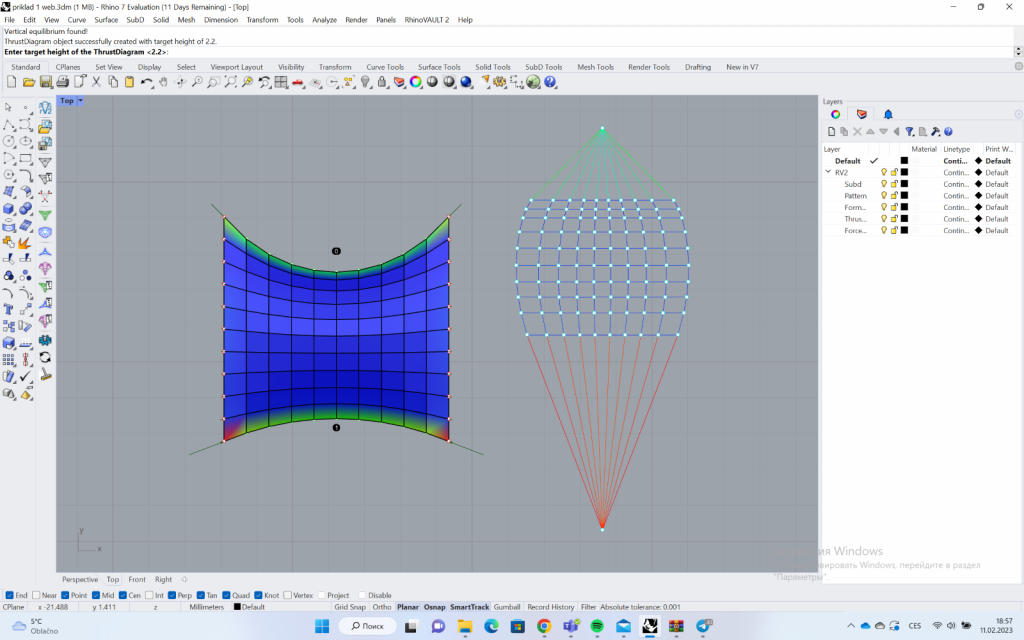
- Krok
Ve RV2 settings v záložce TrustObject -> show zaškrtneme pipes a stiskneme Apply.
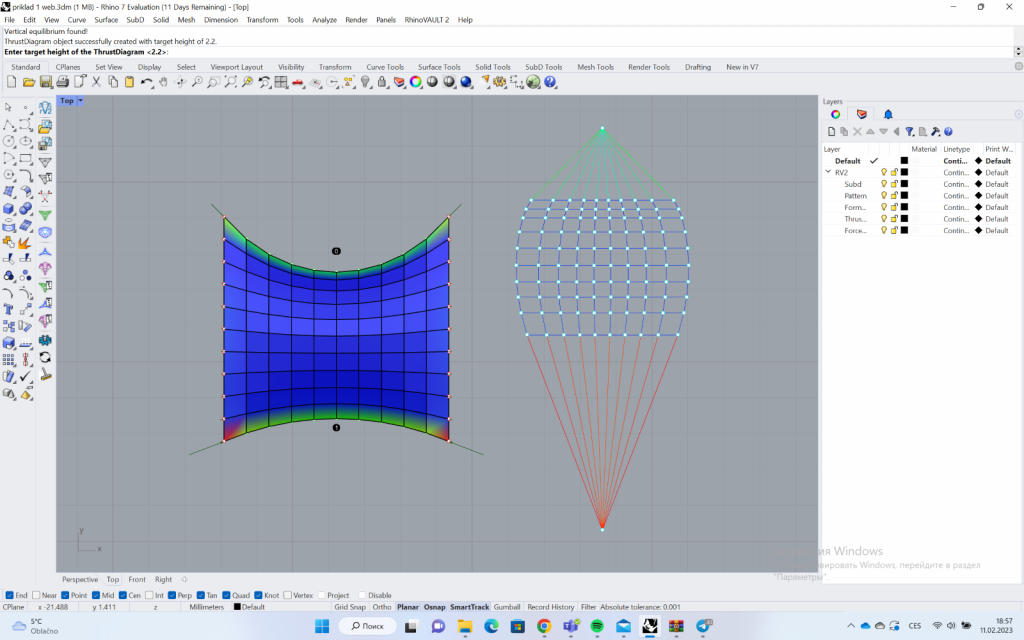
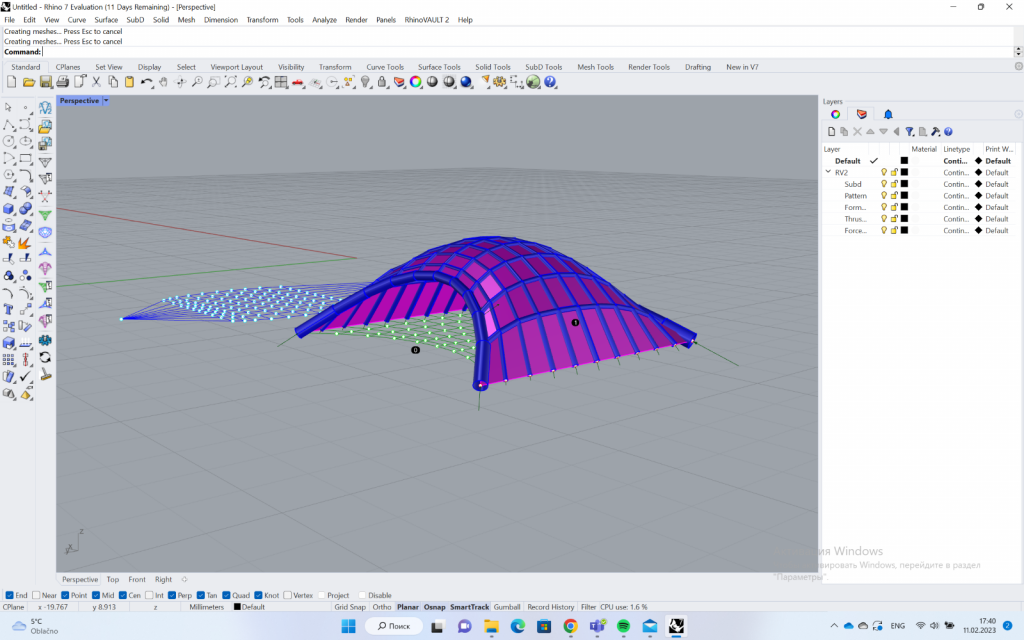
________________________________________________________________________________________________________________
Druhý příklad
Další příklad je založen na čárách, z kterých vytvoříme skeleton pro dlouhou klenbu s několika podporami.
- krok
Spustíme plugin RV2 (Initialise RV2) a potvrdíme (Yes).
Vytvoříme čárami (line + enter) kostru, s kterou budeme pracovat (Pozor! Ne polyline). Dál vytvoříme půdorysný tvar klenby. Create pattern -> FromSkeleton. Pak sledujeme instrukce pro určení detailů. Zatím je všechno přibližně.
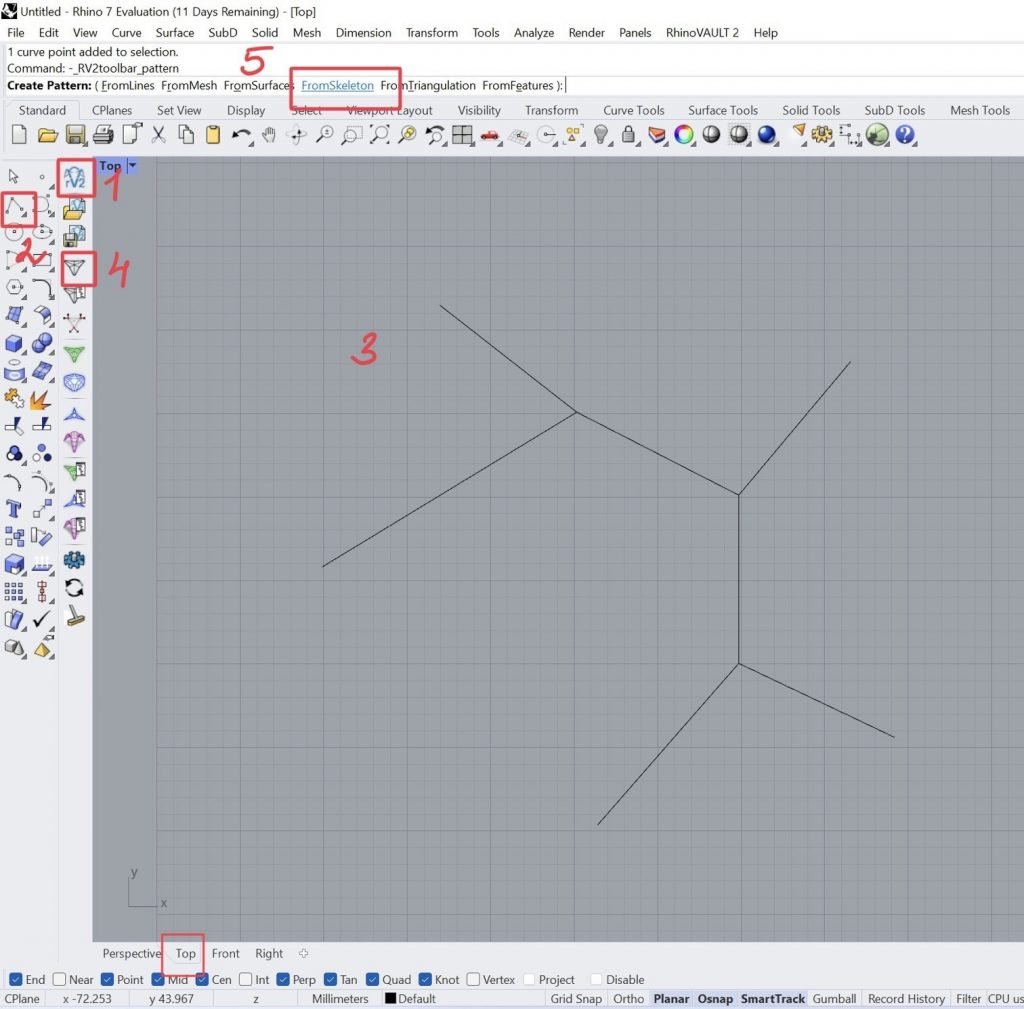
Po zadávání kostry můžeme měnit ji formu. A to pomocí dalších příkazu:
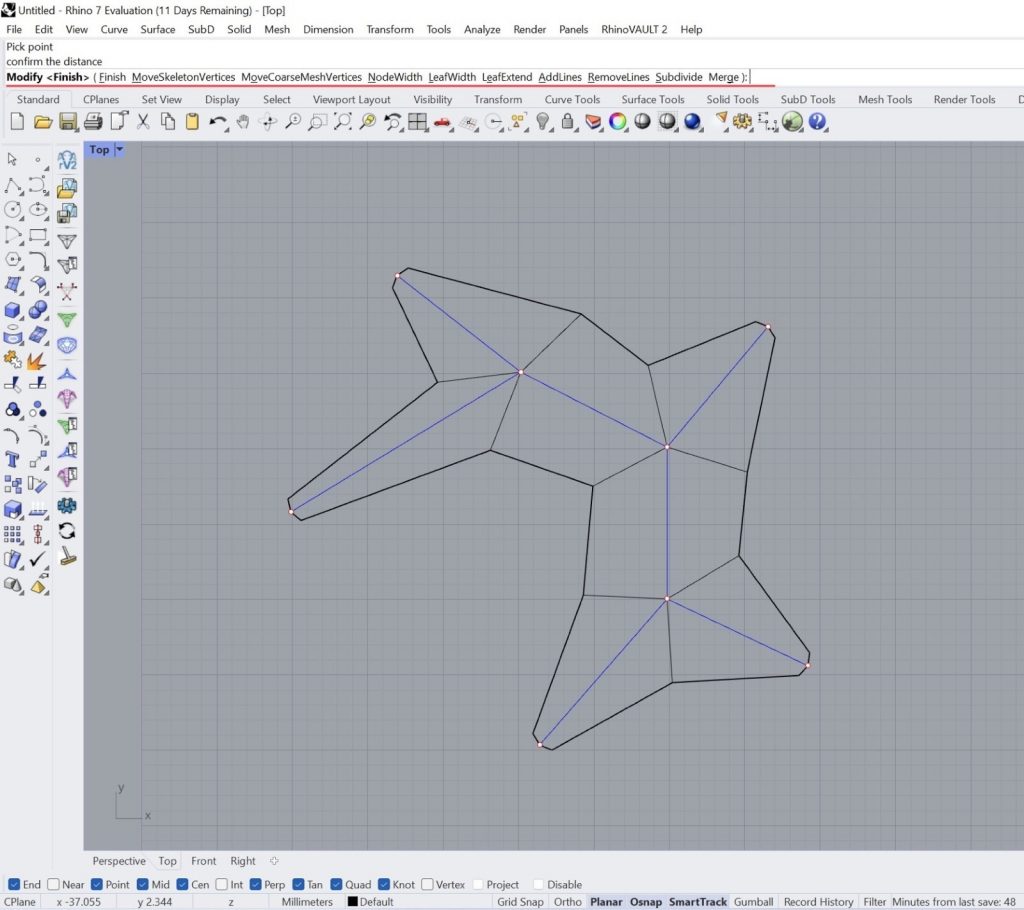
Subdivide (rozdělíme na menší části, používáme několikrát, pokud chcete zpátky Merge),
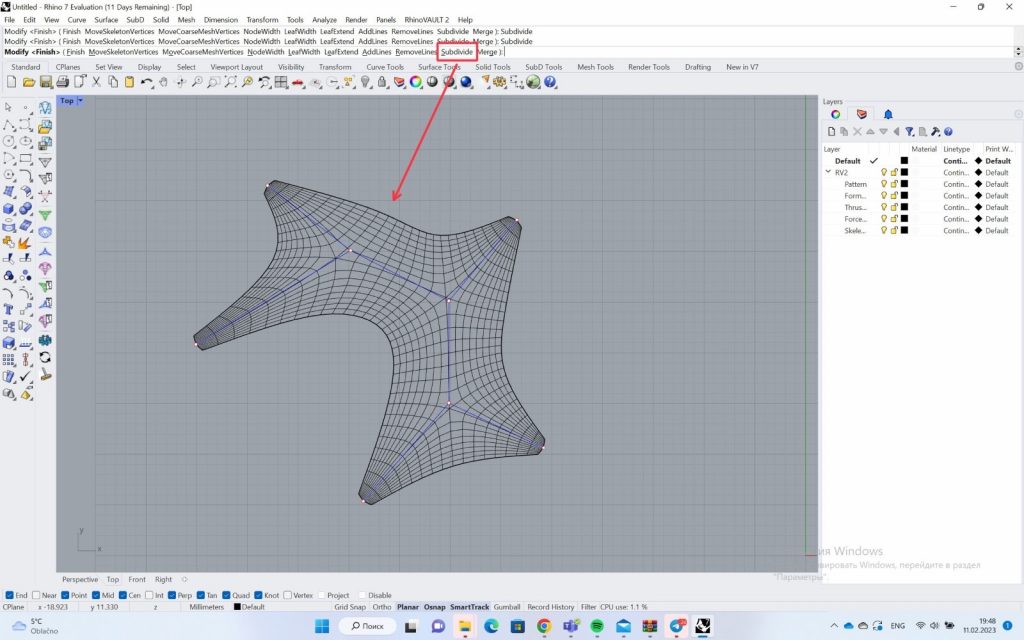
NodeWidth (změníme šířku kostry),
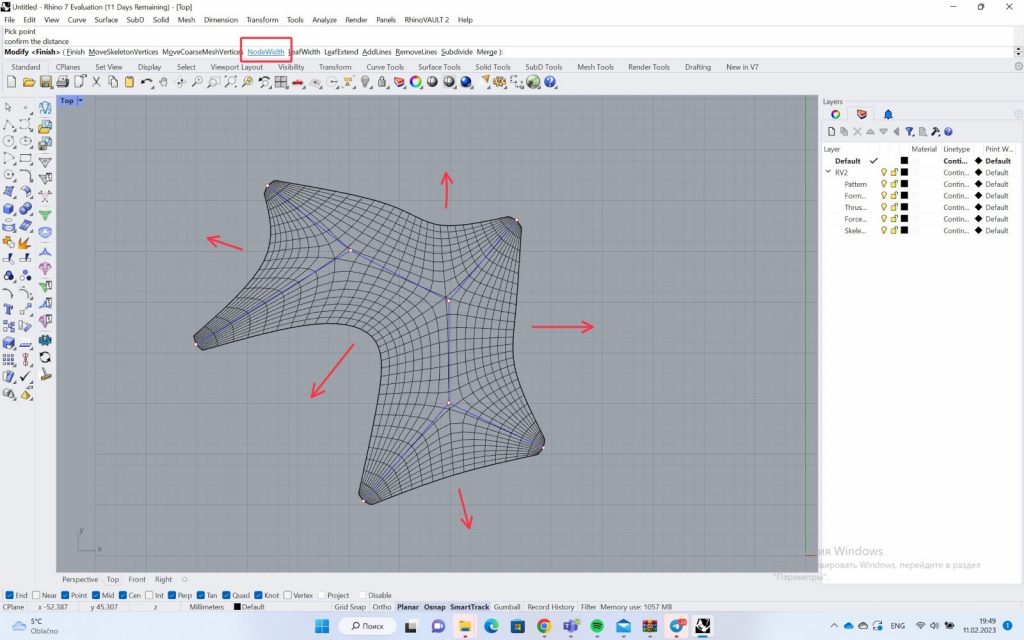
LeafWidth (rozšíříme nebo zúžíme patky klenby),
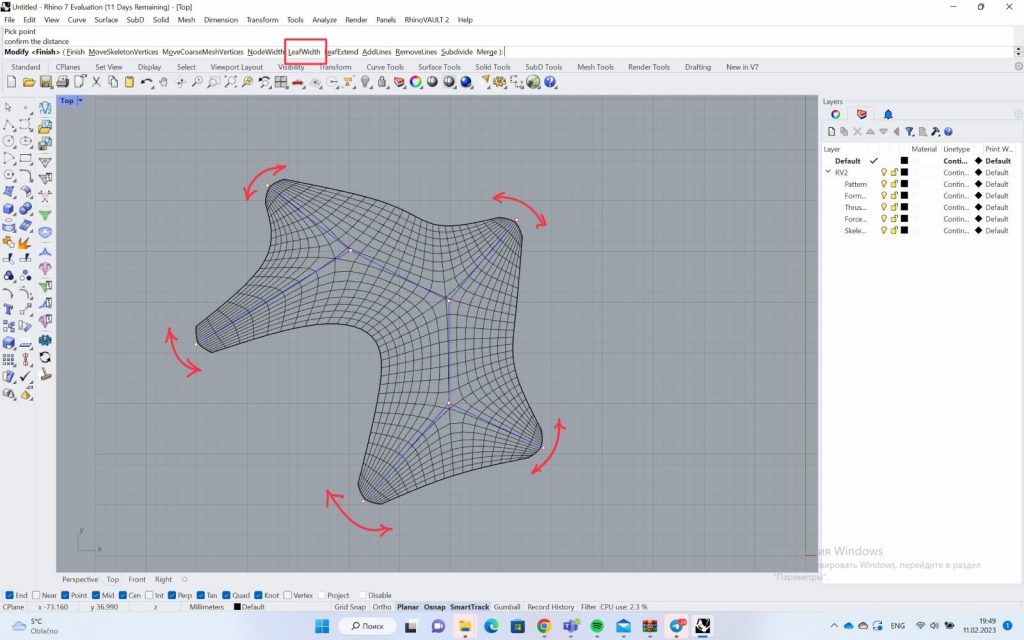
MoveCoarseMeshVertices (přesouváme konkrétní bod, platí pro modifikaci určité patky nebo křívky),
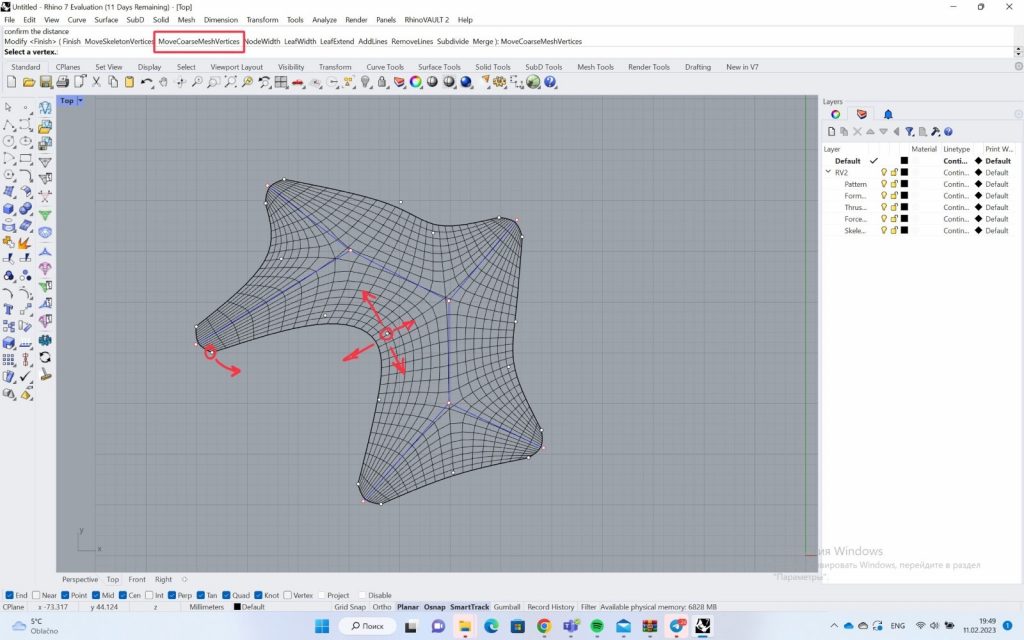
MoveSkeletonVertices (posouváme hlavní osy košty),
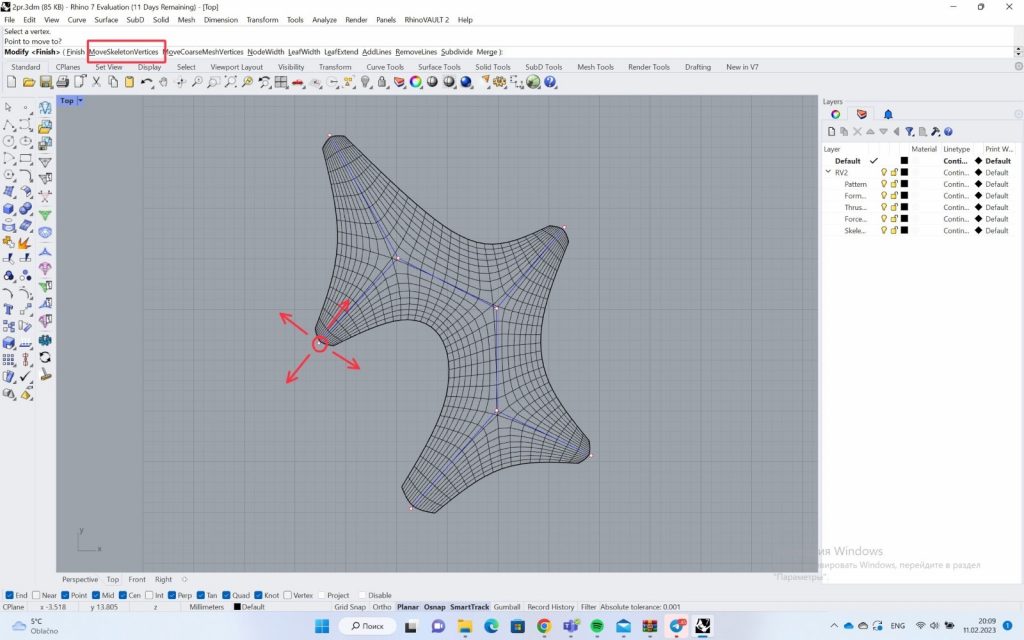
Finish (pro dokončení úprav, pak se už nedá provést změny s půdorysným tvarem). Uvidíme vytvořenou půdorysnou mříž.
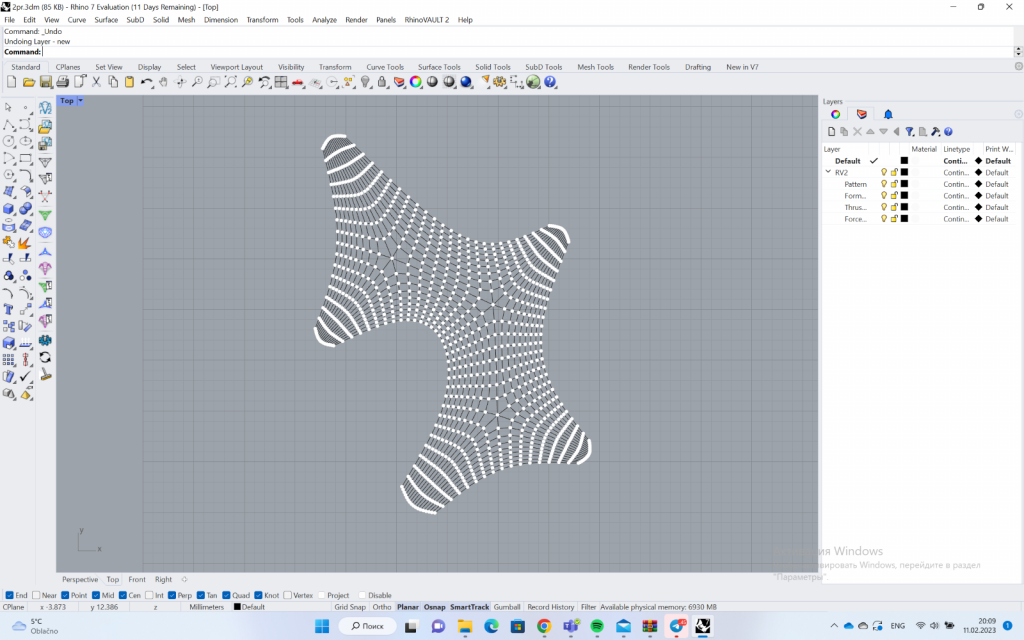
- krok
Určíme podpory konstrukce Define boundary conditions a vybereme IdentitySupports -> ByContinuousEdges. Vybereme jeden z prutů na každé patce a potvrdíme stištěním Enter.
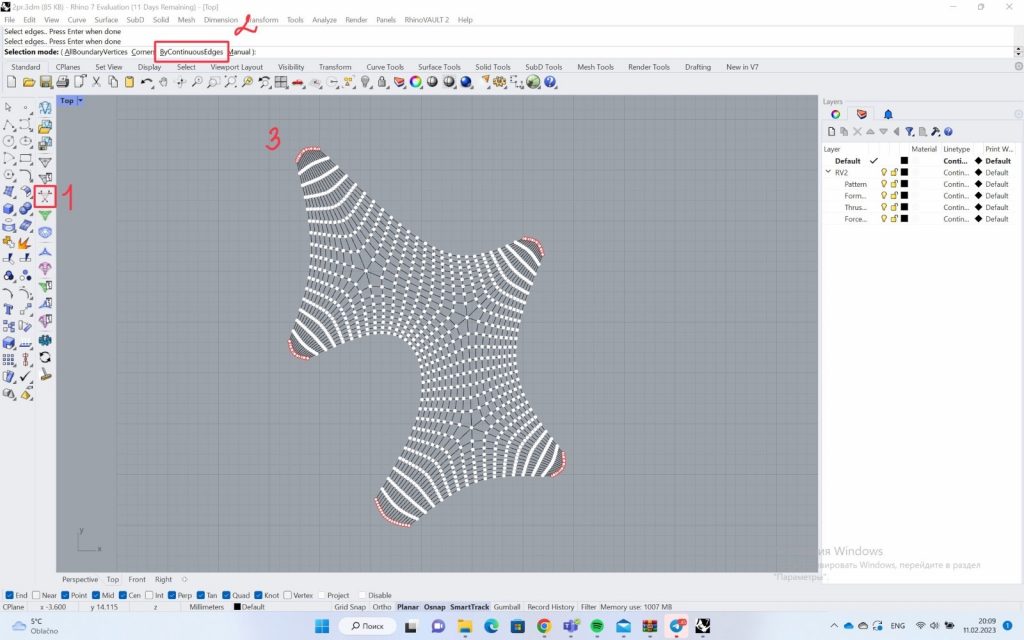
Dál diagramy, stejně jako v 1. příkladě:
Create Form Diagram -> Enter, pak vypočítáme zatížení sil pomocí Create Force Diagram -> Enter.
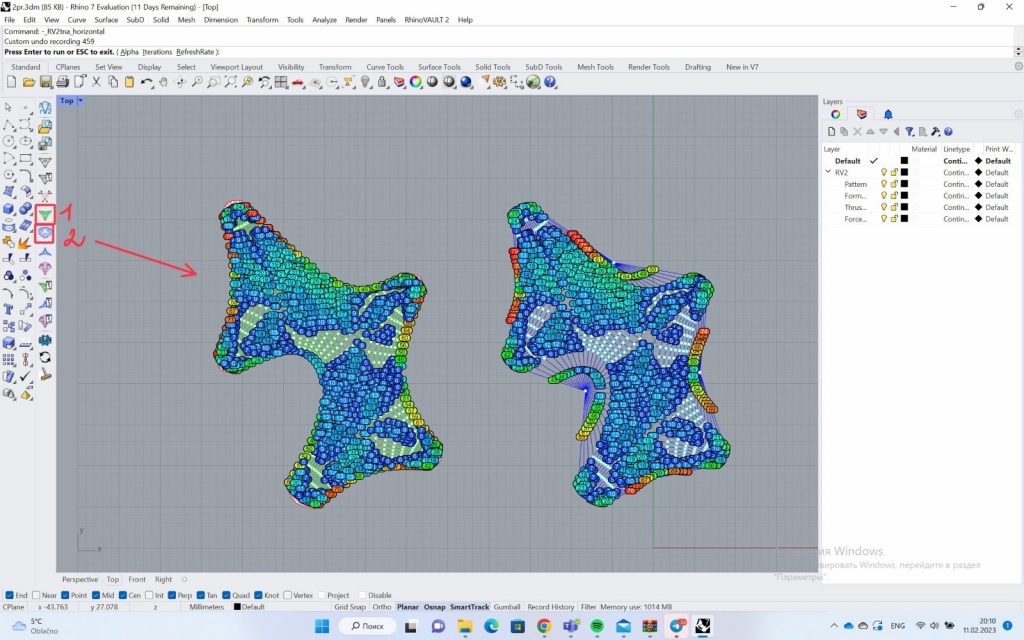
zobrazí se vypočítané úhly jednotlivých částí klenby. Dále rovnoměrně rozložíme tlačené síly pomocí nástroje Horizontal equilibrium -> Enter.
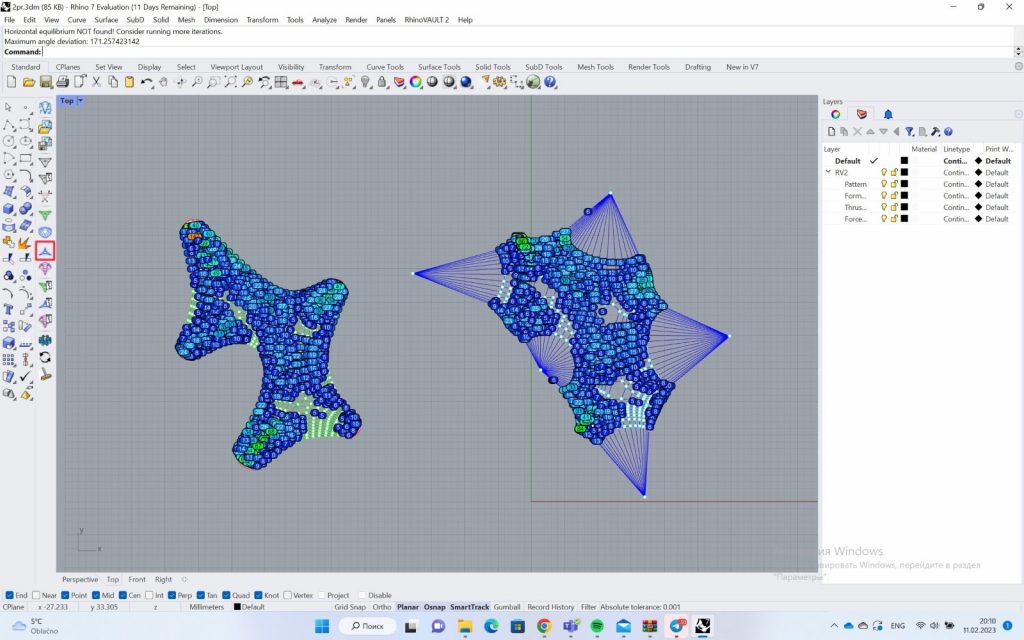
Používáme nastroj Horizontal equilibrium několikrát (simulace působení horizontálních a vertikálních sil), pokud hodnoty sklonu v červeném poli nezměnění se na přijatelnější modrých hodnoty, anebo upozornění zmizí.
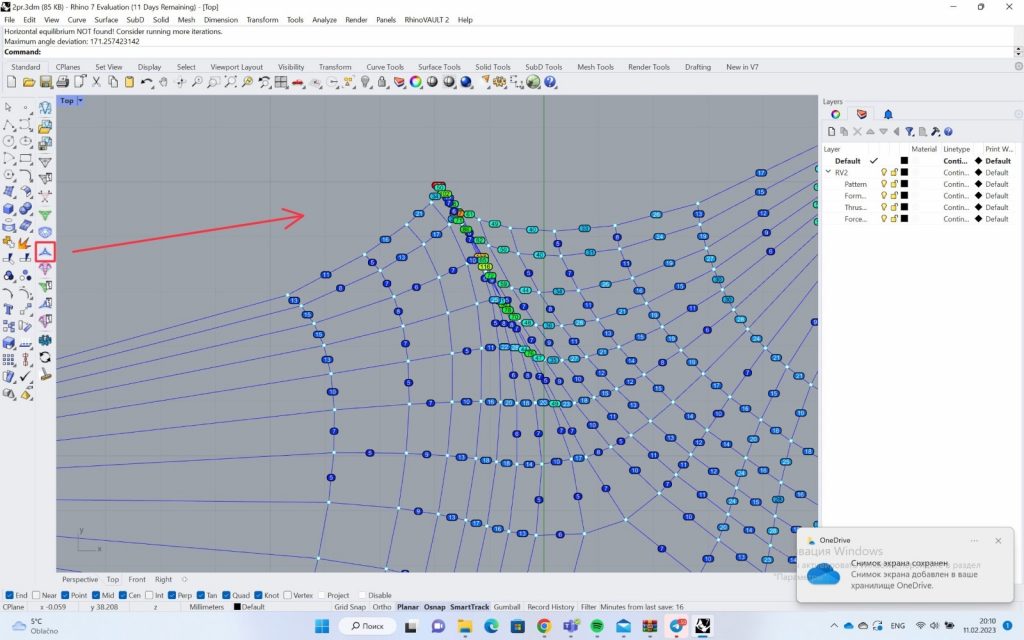
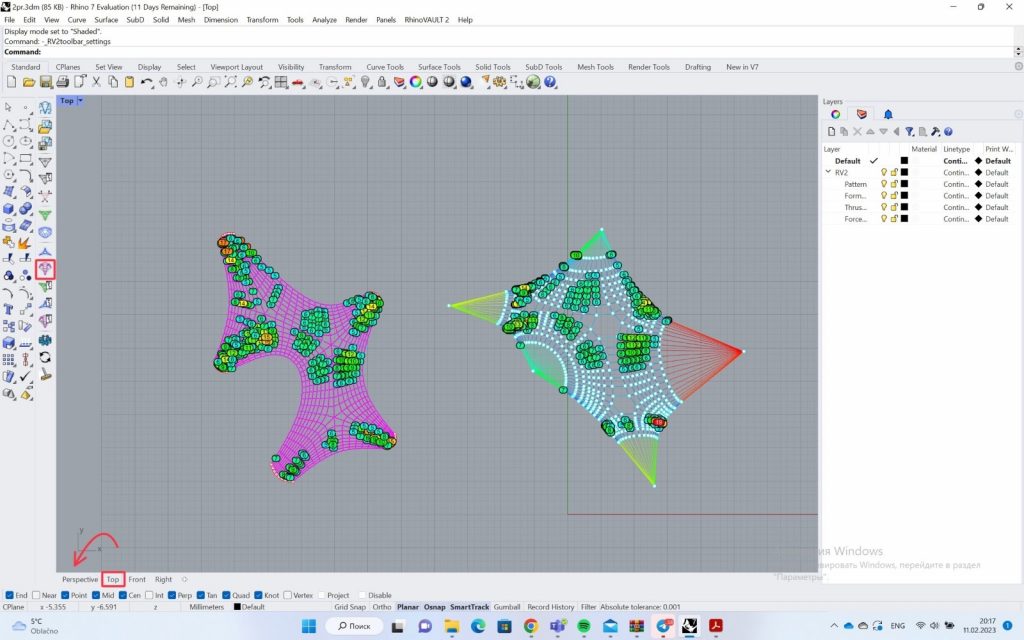
- krok
Přepneme pohled z top na perspektive, view -> shaded. Pomocí pluginu s již vypočítanou a zoptimalizovanou klenbou vztyčíme klenbu do výše. Vertical equilibrium -> Enter nebo TargetHeight (zadáme svou výšku)
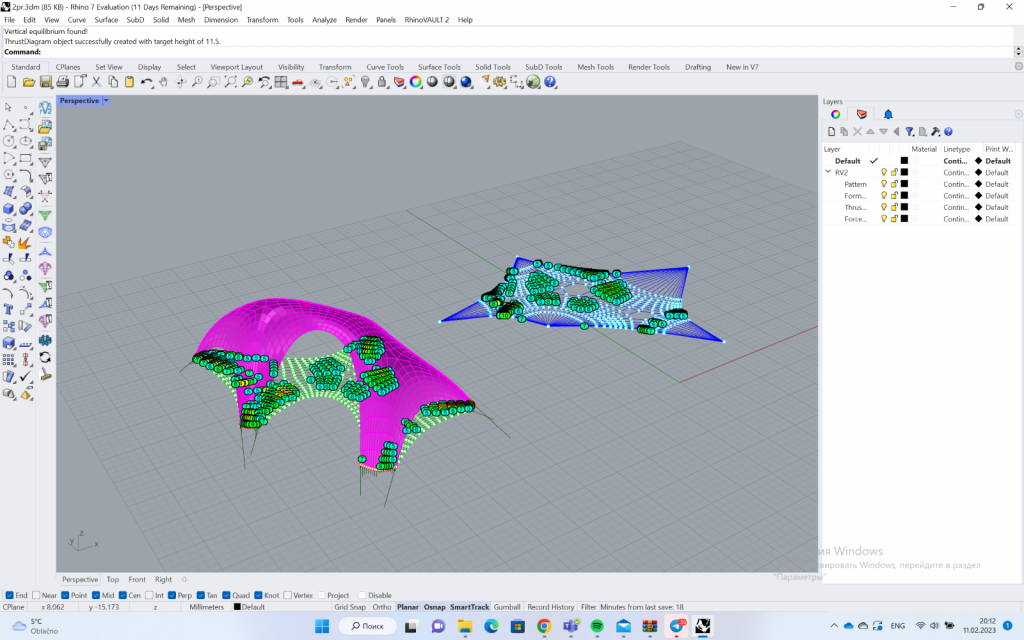

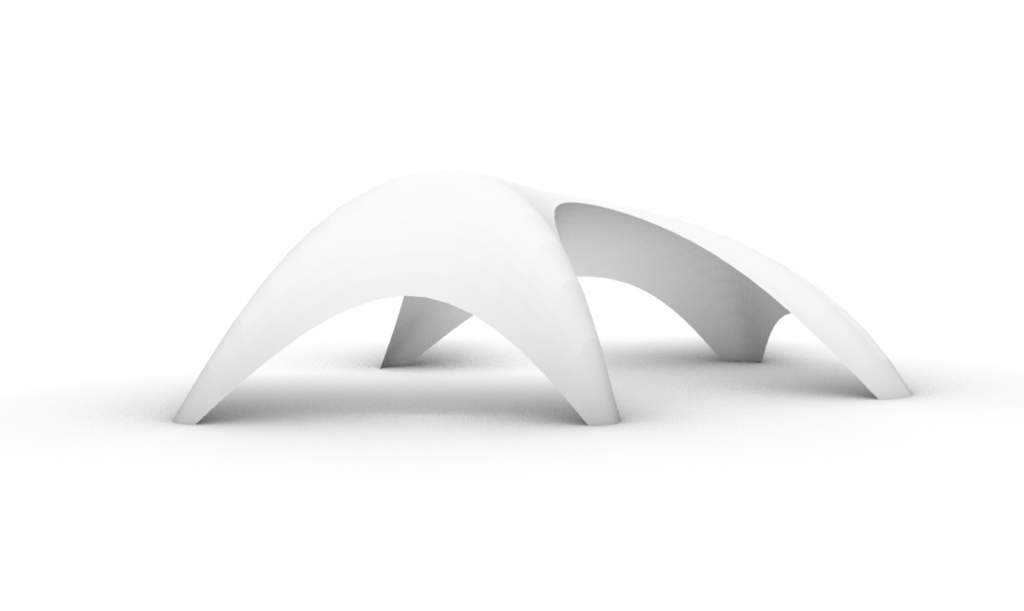
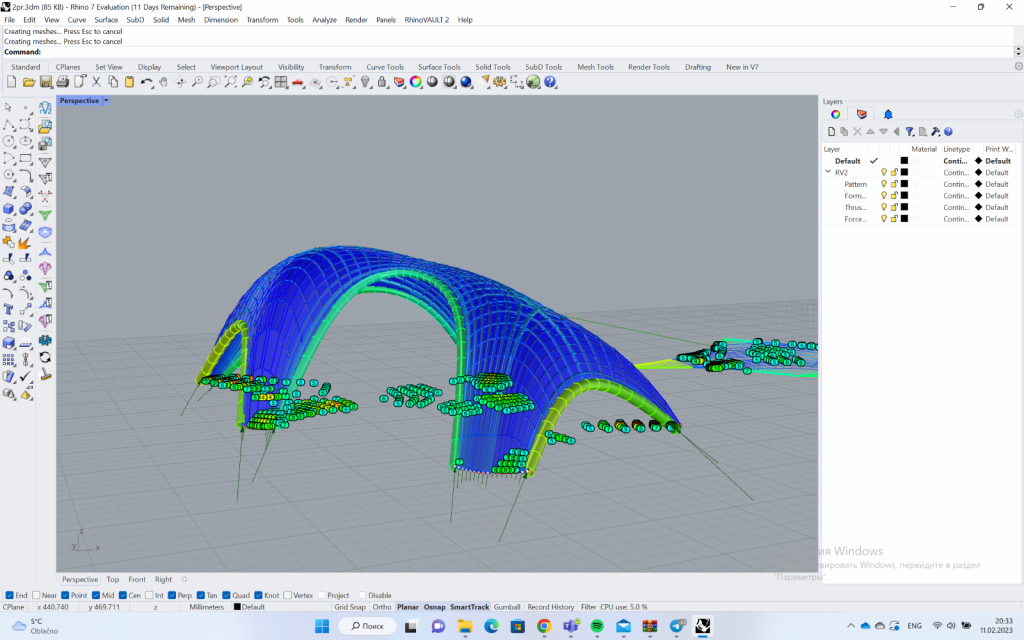


________________________________________________________________________________________________________________
Rhino File:
________________________________________________________________________________________________________________
Reference:
https://www.food4rhino.com/en/app/rv2
